Cara backup website WordPress menggunakan control panel, plugin, dan secara manual
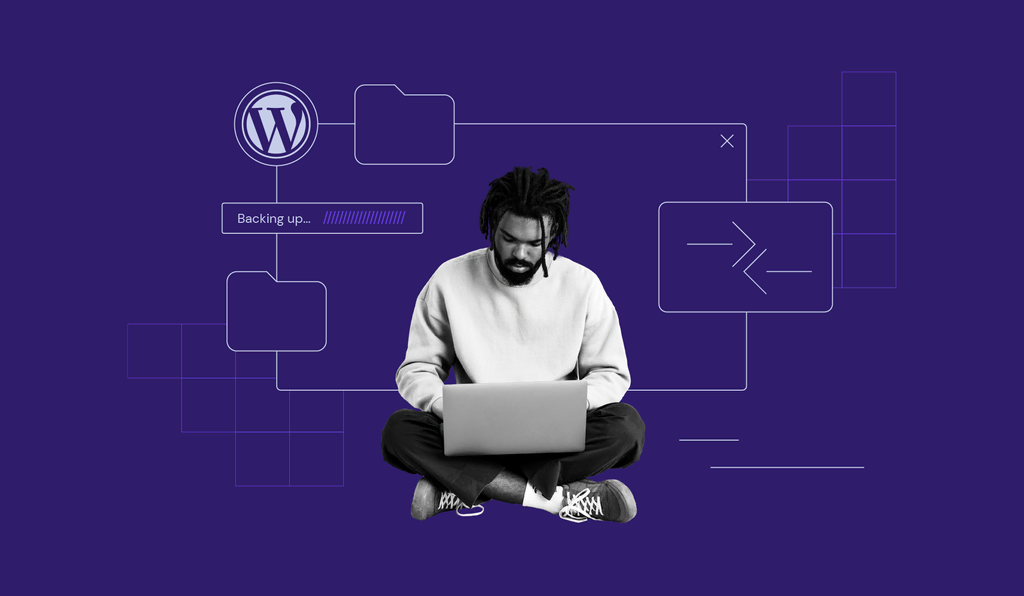
Tidak ada website yang benar-benar aman dari masalah atau serangan. Oleh karena itu, Anda harus selalu backup website WordPress Anda secara rutin agar bisa memulihkannya dengan mudah kalau terjadi hal-hal yang tidak terduga.
Di artikel ini, kami akan menjelaskan cara backup website WordPress dalam tiga metode berbeda yang bisa Anda pilih sesuai preferensi.
Anda juga akan mempelajari tips terbaik untuk membackup website WordPress Anda guna mengamankannya dari potensi masalah. Yuk, simak tutorialnya di bawah ini!
Cara backup website WordPress
Website WordPress Anda terdiri dari file website dan database. File website mencakup tema, plugin, dan media, sedangkan database WordPress menyimpan konten dan pengaturan Anda, termasuk postingan dan komentar.
Ketika membackup website WordPress, Anda juga perlu membackup file dan databasenya. Apabila salah satunya hilang, Anda kemungkinan tidak bisa memulihkan website WordPress Anda dari backup.
Kalau begitu, mari langsung saja kita pelajari tiga cara untuk membackup website WordPress: menggunakan tool backup hPanel, plugin backup WordPress, atau secara manual melalui File Manager dan phpMyAdmin.
Cara backup WordPress menggunakan tool backup hPanel
Cara termudah untuk membackup WordPress adalah dengan menggunakan tool backup bawaan provider hosting Anda. Dengan cara ini, Anda tidak perlu menginstal plugin atau solusi lainnya.
Paket managed hosting for WordPress kami menyediakan fitur backup otomatis agar Anda tidak perlu repot melakukan proses manual. Paket Premium menyediakan backup mingguan otomatis, sedangkan paket Business dan Cloud menyediakan backup harian otomatis.
Untuk membuat backup baru di Hostinger, ikuti langkah-langkah berikut:
- Masuk ke hPanel menggunakan akun Hostinger Anda.
- Buka menu Website → Daftar Website, cari website yang ingin Anda backup, lalu klik tombol Dashboard di sampingnya.
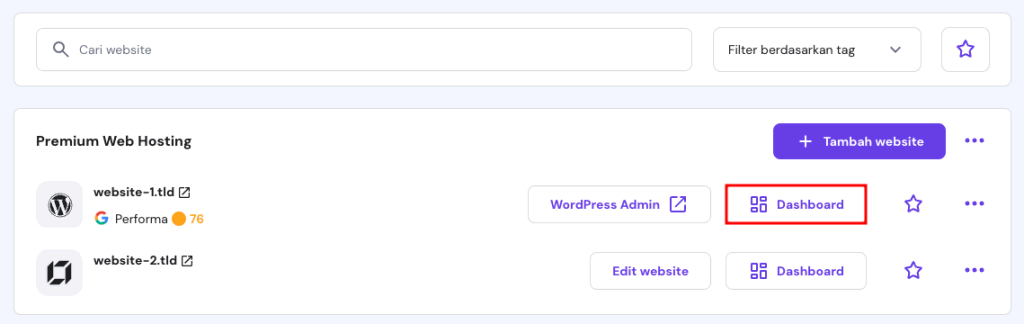
- Temukan menu File → Backup dari sidebar kiri.
- Pilih opsi Buat backup baru.

- Setelah muncul pop-up konfirmasi, klik Lanjutkan.
Tergantung pada ukuran dan jumlah data website Anda, prosesnya bisa memakan waktu hingga beberapa jam.
Setelah itu, Anda akan memiliki backup lengkap terbaru dari file dan database website Anda. Konfirmasikan dengan melihat label waktu backup terbaru di bawah bagian Pemulihan akun.

Cara backup WordPress dengan plugin
Anda bisa membackup file dan database website secara langsung dari dashboard WordPress Anda menggunakan plugin backup.
Beberapa plugin yang paling populer adalah UpdraftPlus, Jetpack, dan All-in-One WP Migration. Meskipun tampilan dashboardnya berbeda-beda, proses backup dengan setiap plugin ini tidak akan terlalu berbeda.
Kami akan menggunakan UpdraftPlus untuk tutorial ini karena merupakan salah satu plugin backup gratis yang paling banyak diinstal dengan batas penyimpanan yang memadai.
Dengan upgrade ke versi premium, Anda bisa menyimpan file backup di layanan cloud storage seperti Google Drive atau Dropbox.
Ikuti langkah-langkah berikut ini untuk membackup website WordPress menggunakan UpdraftPlus:
- Masuk ke dashboard WordPress Anda, lalu buka Plugins (Plugin) → Add New Plugins (Tambah Plugin Baru).
- Cari UpdraftPlus. Setelah Anda menemukannya, klik Install Now (Instal Sekarang), lalu Activate (Aktifkan).
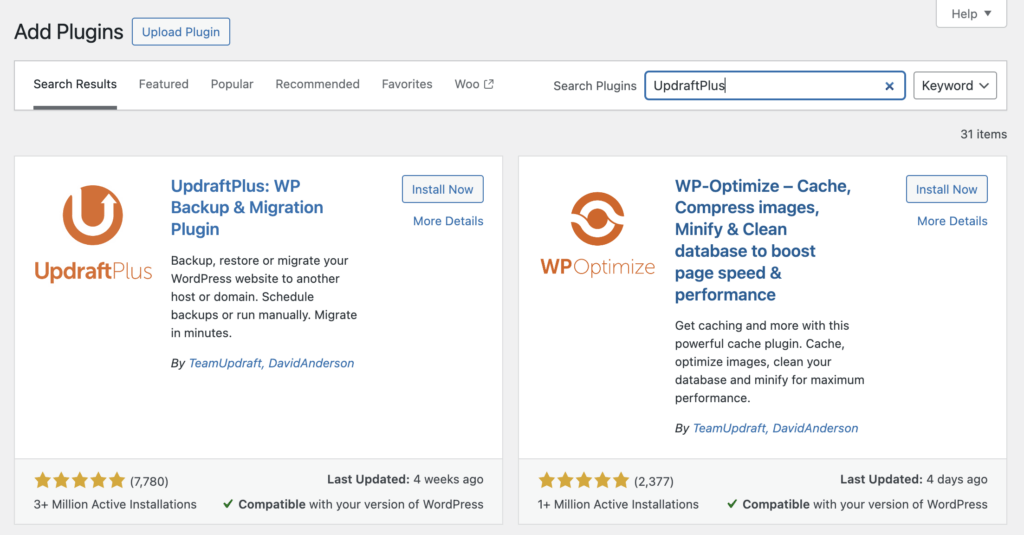
- Buka menu UpdraftPlus di sidebar kiri dashboard WordPress Anda.
- Klik tombol Backup Now di bawah tab Backup/Restore.
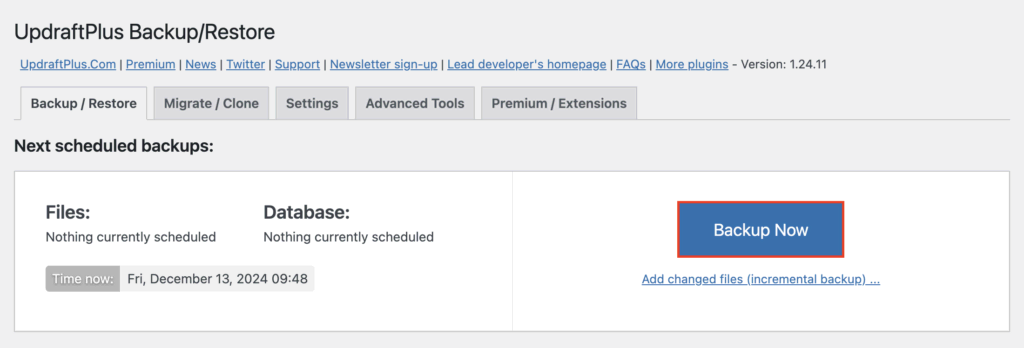
- Akan muncul pop-up yang meminta Anda memilih data mana yang ingin dibackup. Centang opsi file dan database untuk membackup seluruh website WordPress Anda, lalu klik Backup Now.
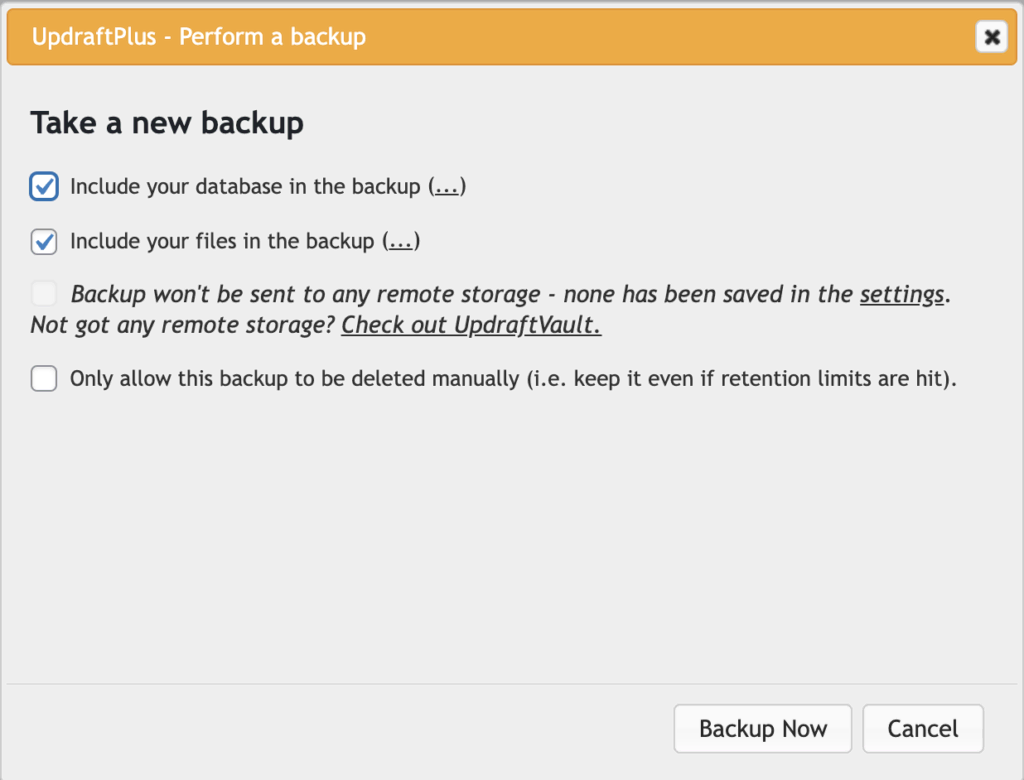
Setelah muncul entri baru di bawah bagian Existing backups, artinya backup WordPress Anda berhasil dibuat.

Apabila Anda ingin menjadwalkan backup otomatis dengan UpdraftPlus, berikut caranya:
- Buka tab Settings dari dashboard plugin UpdraftPlus.
- Pilih frekuensi backup otomatis yang Anda inginkan dari menu drop-down. Lakukan langkah ini untuk file website dan database Anda.
- Di kotak teks yang tersedia, masukkan jumlah backup terjadwal yang ingin Anda simpan. Misalnya, kalau memilih 2, UpdraftPlus akan menyimpan dua backup terbaru dan menghapus backup lama.
- Tekan Save changes.

Cara backup website WordPress secara manual
Cara manual akan mengharuskan Anda mengakses lokasi file website dan database Anda lalu mendownload datanya ke komputer lokal.
Pertama, mari kita backup file-file website Anda dulu. Anda bisa melakukannya dengan mudah melalui file manager yang disediakan oleh provider hosting Anda atau FTP client.
Backup WordPress secara manual melalui File Manager Hostinger
Sebagian besar control panel hosting biasanya menyertakan file manager. Meskipun tampilannya berbeda-beda, prosesnya akan tetap serupa. Berikut cara membackup WordPress menggunakan File Manager Hostinger:
- Masuk ke hPanel Anda, lalu pilih Website → Daftar Website.
- Temukan website yang ingin Anda backup, kemudian klik tombol Dashboard di sampingnya.
- Buka File manager.

- Masuk ke direktori public_html, dan pilih semua file di dalamnya.
- Klik ikon download di toolbar bagian atas.

- Pilih format file yang Anda inginkan, lalu proses download akan dimulai secara otomatis.
Backup file WordPress secara manual melalui FileZilla
Anda juga bisa membackup file website melalui FTP client. Di tutorial ini, kita akan menggunakan FileZilla untuk mengakses file website yang dihosting di Hostinger.
Penting! Download dan konfigurasikan FileZilla dengan benar sebelum melanjutkan langkah-langkah di bawah ini.
Ikuti langkah-langkah berikut untuk membackup file WordPress menggunakan FileZilla:
- Masuk ke akun Hostinger Anda. Buka Website → Daftar Website, cari website yang ingin Anda backup, lalu klik Dashboard.
- Buka bagian File → Akun FTP dari sidebar kiri dan temukan informasi yang diperlukan untuk membuat sambungan ke website Anda, seperti hostname FTP, username, dan password.
- Buka aplikasi FileZilla di komputer Anda.
- Masukkan informasi FTP dari hPanel Anda tadi pada kolom yang sesuai di FileZilla. Klik Quickconnect.

- Di panel Local site, temukan folder tempat Anda ingin menyimpan file backup WordPress.
- Pada panel Remote site, pilih semua file di direktori WordPress Anda, klik kanan, lalu pilih Download untuk menyalinnya ke komputer lokal Anda.

- Pantau tab Queued files di bagian bawah FileZilla. Setelah muncul tulisan Successful transfers (jumlah file Anda), backup file website Anda pun selesai.
Cara backup database WordPress melalui phpMyAdmin
Setelah membackup file website melalui File Manager atau FTP client, jangan lupa untuk membackup database WordPress Anda juga.
Ikuti langkah-langkah berikut ini untuk membackup database WordPress Anda menggunakan phpMyAdmin:
- Buka menu Website → Daftar Website di hPanel, kemudian klik Dashboard di samping website yang ingin Anda backup.
- Pilih menu Database dan scroll ke bagian Daftar Database dan User MySQL Saat Ini.

- Temukan nama database website Anda, lalu klik tombol Masuk ke phpMyAdmin. Apabila tidak yakin dengan nama database website Anda, cek informasinya di file wp-config.php website Anda.

- Setelah masuk ke phpMyAdmin, buka tab Export.
- Biarkan pengaturan sesuai defaultnya, lalu klik Export untuk mendownload file backup database Anda.

Tips terbaik untuk membackup website WordPress
Backup website WordPress bekerja seperti polis asuransi, yang melindungi data Anda dari masalah yang tidak terduga. Berikut beberapa tips dari kami untuk memastikan file backup Anda bisa sepenuhnya membantu Anda memulihkan website saat diperlukan:
Lakukan backup secara rutin
Backup website Anda berdasarkan frekuensi Anda mengupdate website. Opsi yang paling baik adalah backup harian, terutama kalau Anda sering menambah atau mengubah konten. Namun, kalau website Anda jarang diupdate, backup mingguan atau dua mingguan sudah cukup.
Pertimbangkan backup otomatis untuk memastikan data website Anda dibackup secara konsisten. Selain itu, selalu backup website sebelum Anda melakukan perubahan signifikan pada website, misalnya memperbarui tema atau menambahkan plugin.
Simpan file backup di beberapa lokasi
Menyimpan file backup di beberapa lokasi akan melindungi Anda dari masalah terkait error server, perangkat keras, atau upaya peretasan oleh hacker.
Misalnya, kalau Anda sudah menyimpan backup di komputer lokal, pertimbangkan untuk menyimpan salinan lainnya di platform cloud storage. Dengan begitu, kalau terjadi sesuatu pada hard disk komputer Anda, masih ada salinan file backup website yang bisa dipulihkan dari penyimpanan cloud.
Lindungi file backup sensitif dengan kata sandi
File backup website akan berisi semua data Anda, yang mungkin termasuk informasi sensitif. Oleh karena itu, pertimbangkan untuk mengamankan backup website Anda dengan kata sandi dan enkripsi yang kuat.
Pilihlah tool backup dengan fitur enkripsi bawaan, seperti tool backup asli Hostinger atau plugin UpdraftPlus.
Apabila Anda menggunakan penyimpanan cloud, aktifkan autentikasi dua faktor (2FA) untuk menambahkan lapisan keamanan.
Pastikan file backup bisa dipulihkan
Uji file backup Anda secara teratur untuk memastikannya berfungsi dengan benar. Anda bisa menguploadnya ke sistem staging atau instalan WordPress lokal guna memverifikasi bahwa website Anda bisa dipulihkan tanpa masalah. Dengan begitu, Anda bisa segera menemukan masalah yang mungkin terjadi pada file backup Anda dan memperbaikinya.
Kesimpulan
Sebagai pemilik website, Anda wajib tahu cara backup website WordPress untuk melindungi data Anda dan mencegah downtime di saat-saat yang tidak terduga.
Di tutorial ini, kami sudah membahas tiga cara mudah untuk membackup website WordPress Anda, yang bisa Anda pilih sesuai preferensi dan tingkat pemahaman Anda.
Cara pertama dan yang paling mudah adalah menggunakan tool backup hPanel untuk user Hostinger. Sebagai alternatif, Anda bisa menggunakan plugin backup WordPress seperti UpdraftPlus atau melakukan backup manual melalui File Manager dan phpMyAdmin.
Mana pun metode yang dipilih, pastikan Anda membackup website secara rutin untuk berjaga-jaga apabila muncul masalah tidak terduga yang bisa mengganggu website Anda.
Tanya jawab (FAQ) cara backup website WordPress
Apakah WordPress memiliki tool backup bawaan?
Tidak. Meskipun WordPress memiliki beberapa fitur dasar untuk mengekspor website Anda, WordPress tidak menyediakan solusi backup bawaan.
Bagaimana cara memulihkan website WordPress dari backup?
Cara termudah adalah dengan menggunakan tool backup bawaan provider hosting Anda atau plugin. Atau, Anda bisa memulihkan website secara manual dengan mengupload file backup website menggunakan File Manager dan mengimpor file backup database .SQL melalui phpMyAdmin.
Seberapa sering harus membackup website WordPress?
Backup website WordPress Anda minimal seminggu sekali. Apabila Anda sering mengupdate konten website, lebih baik backup secara harian. Sesering apa pun frekuensi yang Anda tentukan, selalu backup website sebelum Anda melakukan perubahan signifikan.



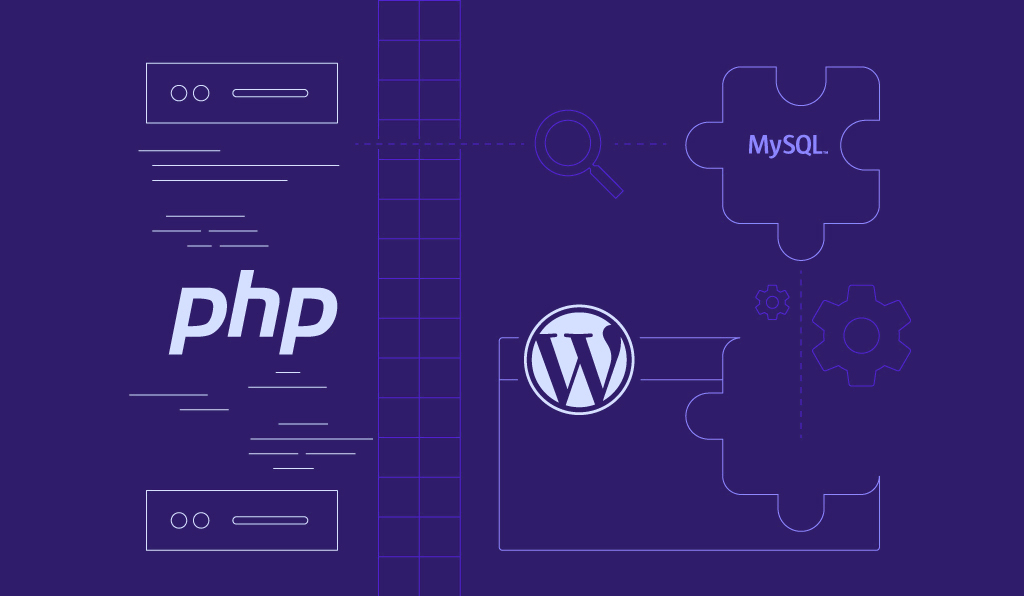
Komentar
September 24 2022
Sepertinya cara paling mudah pakai plugin ya. Tinggal instal dan jalankan plugin udah terbackup. Selain ringkas cara ini juga nampaknya lebih cepat.