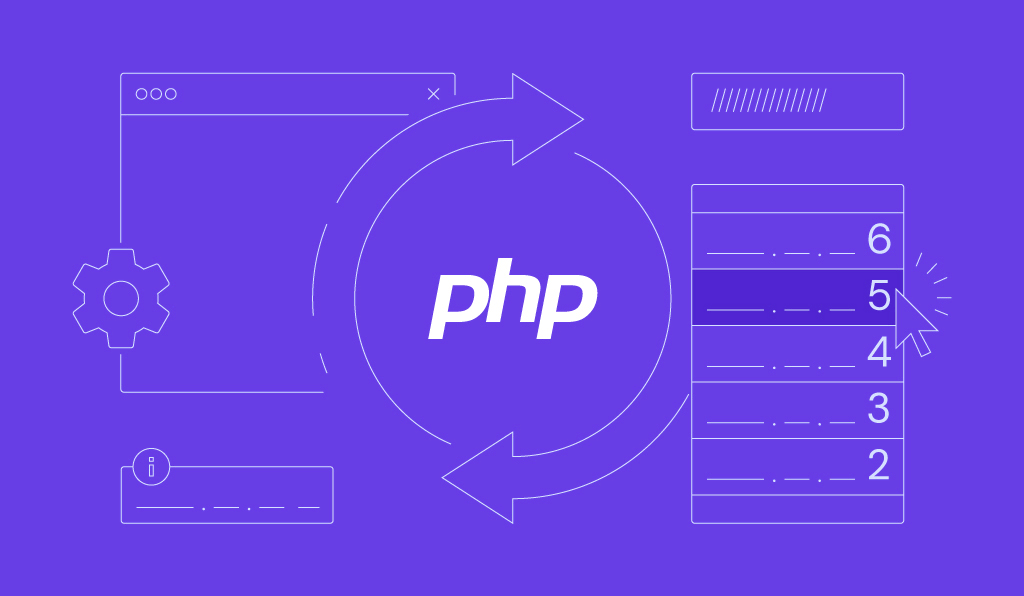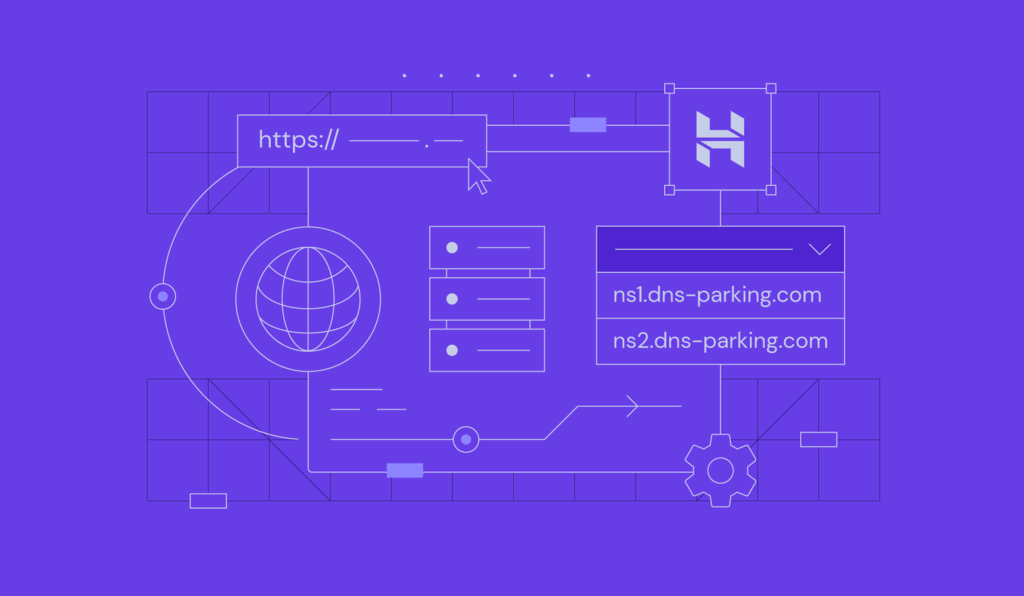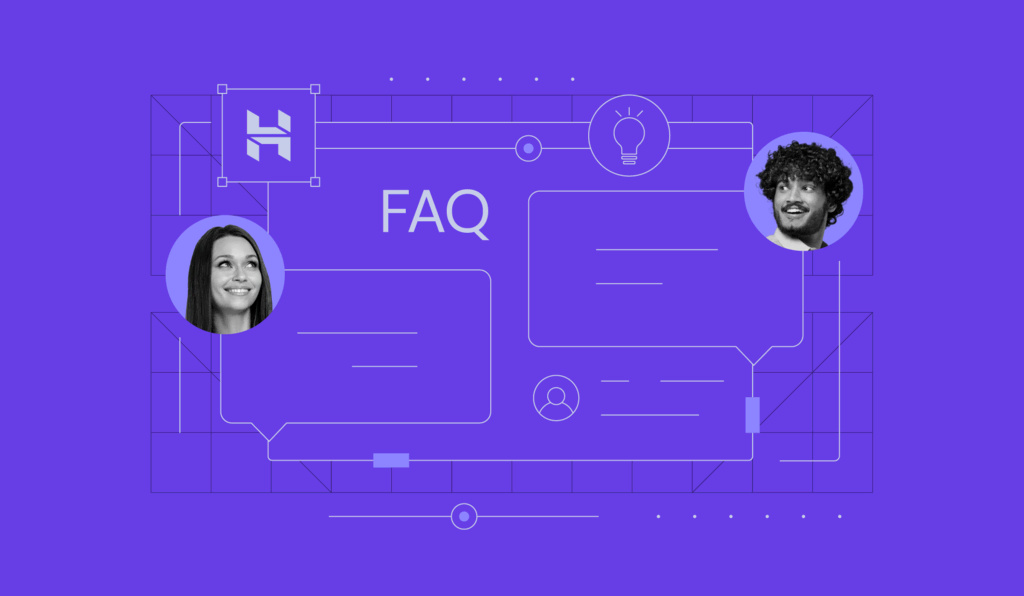Cara Menggunakan File Manager Hostinger
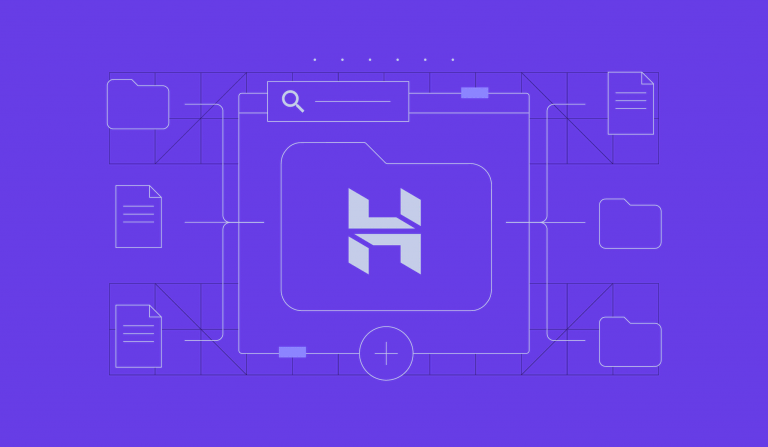
File Manager adalah fitur penting di hPanel, control panel hosting khusus untuk klien Hostinger. Fitur ini membantu Anda membuat, menghapus, dan mengedit file website sehingga Anda bisa menyesuaikan fungsionalitasnya dan menangani masalah tanpa harus menggunakan aplikasi FTP.
Di artikel ini, kami akan menjelaskan cara mengakses dan menggunakan File Manager Hostinger, serta mengedit file website Anda. Selain itu, Anda akan mempelajari cara memanfaatkan fitur-fitur canggih, seperti pengeditan massal dan pengaturan izin.
Mengakses File Manager Hostinger
File Manager tersedia untuk semua klien Hostinger, kecuali yang menggunakan Website Builder Hostinger. Anda bisa mengakses File Manager melalui menu pengelolaan website di hPanel.
- Buka hPanel dan login ke akun Hostinger Anda.
- Pilih salah satu paket hosting, lalu klik Kelola.

- Di dashboard website, pilih File Manager. Atau, dari sidebar, buka File → File Manager.

Menggunakan File Manager Hostinger
Guna membantu Anda memahami cara kerja File Manager Hostinger, kami akan menunjukkan cara menggunakannya untuk mengelola dan mengedit file dan folder Anda, serta memanfaatkan fitur-fitur canggihnya.
Bagian dasar File Manager
Tampilan File Manager terbagi menjadi tiga area: sidebar, bagian pengelolaan file, dan menu bagian atas.
Sidebar berisi hal-hal berikut:
- File Saya – membuka folder root File Manager.
- Folder baru – membuat folder baru di direktori saat ini.
- File baru – membuat file baru di direktori saat ini.
- Keranjang sampah – melihat file yang dihapus.
- Pengaturan – mengkonfigurasi File Manager, termasuk bahasanya.
- Space – melihat jumlah ruang penyimpanan yang sedang digunakan.
- Inode – melihat jumlah inode saat ini, yang menunjukkan jumlah file dan folder di akun hosting Anda.
Area pengelolaan file berada di tengah tampilan, tempat Anda bisa melihat file dan folder direktori saat ini. Anda bisa mengklik kanan file atau folder mana pun untuk mengganti namanya, menyalin, memindahkan, menghapusnya, dan lainnya.
Selain itu, navigasi breadcrumb di bagian atas menunjukkan lokasi Anda saat ini dan membantu Anda membuka direktori lain dengan cepat.

Area ketiga adalah menu bagian atas, berisi sejumlah opsi yang mirip dengan fitur klik kanan, serta beberapa tool canggih.

Mengelola file dan folder
Untuk membuat file atau folder baru di File Manager, akses direktori yang Anda inginkan lalu klik File baru atau Folder baru di sidebar. Kemudian, masukkan nama dan tentukan ekstensinya, misalnya namafile.php. Terakhir, klik Buat.

Apabila ingin mendownload atau mengupload file atau folder, gunakan area bagian atas. Klik ikon panah bawah untuk mendownload file atau folder yang dipilih. Untuk mengupload item dari komputer Anda, klik panah atas.

Untuk menyalin, mengganti nama, memindahkan, atau menghapus file atau folder, cukup klik kanan pada item tersebut, lalu pilih tindakan yang ingin Anda lakukan dari menu drop-down.

Penting! Saat menghapus file, pastikan untuk tidak mencentang Lewati keranjang sampah. Langkah ini mencegah penghapusan permanen sehingga Anda bisa dengan mudah memulihkan file yang dihapus kalau Anda memerlukannya lagi.
Mengedit file
File Manager memiliki editor teks bawaan yang memudahkan Anda melakukan perubahan pada file secara langsung. Fitur ini membuat pengeditan menjadi lebih efisien, karena Anda tidak perlu mendownload dan mengedit file secara lokal.
Editor teks juga memiliki fitur syntax highlighter yang membantu pengeditan file menjadi lebih intuitif dan mengurangi kemungkinan error.
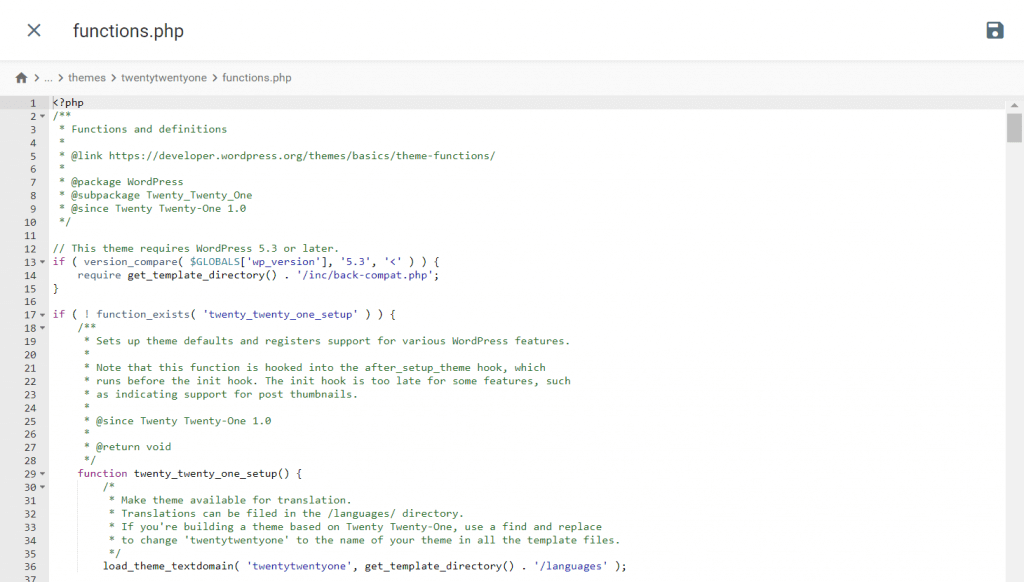
Untuk mengedit file, klik kanan file yang Anda inginkan, lalu pilih Edit. Di jendela editor teks, ubah isi file sesuai keperluan. Kalau sudah selesai, klik ikon disk di kanan atas untuk menyimpan perubahan dan menutup jendela editor.
Menggunakan fitur-fitur tingkat lanjut
File Manager memiliki beberapa fitur canggih untuk membantu Anda melakukan tugas-tugas terkait pengelolaan website:
- Tindakan massal – untuk mengelola beberapa file sekaligus. Misalnya, Anda bisa menghapus atau memindahkan beberapa file sekaligus. Untuk menggunakan fitur ini, klik ikon centang di menu bagian atas, pilih beberapa item, lalu pilih tindakannya.

- Kolom pencarian – membantu Anda menemukan file atau folder dengan cepat menggunakan namanya. Filter pencarian berdasarkan jenis file, termasuk gambar, musik, video, atau PDF.
- Pengelola izin – mengonfigurasi pengguna atau grup pengguna yang bisa melihat, mengedit, serta menjalankan file dan folder.
- Arsip – menyimpan beberapa item menjadi satu file ZIP atau TAR. Gunakan fitur pemilihan massal untuk memilih file-file yang ingin Anda simpan dalam arsip, lalu klik ikon arsip dari menu bagian atas.
- Info direktori – melihat ukuran file atau folder dan waktu modifikasi terakhir. Fitur ini juga akan menunjukkan jumlah inode dalam direktori.

Kami menyarankan agar Anda selalu membuat backup terlebih dahulu sebelum melakukan perubahan apa pun pada file website Anda. Apabila Anda mengalami masalah, tim Customer Success ahli kami selalu tersedia 24/7 melalui live chat.
Kesimpulan
File Manager adalah tool khusus di hPanel bagi klien Hostinger untuk mengelola file websitenya dengan mudah tanpa menggunakan aplikasi FTP. Tool ini bisa digunakan untuk berbagai tugas, seperti menangani masalah kesalahan atau membuat perubahan pada file website Anda.
Selain membuat, menghapus, mendownload, mengupload, atau mengedit file dan folder, File Manager juga memiliki beberapa fitur canggih, termasuk tindakan massal dan pengaturan izin file.
Tanya Jawab (FAQ) Cara menggunakan File Manager Hostinger
Bisakah mengedit file langsung di server menggunakan File Manager Hostinger?
Ya, bisa. File Manager kami memiliki editor teks bawaan sehingga Anda bisa mengedit file tanpa harus mendownload dan menguploadnya ulang.
Apakah bisa membatalkan perubahan di File Manager Hostinger?
Anda bisa mengurungkan perubahan (undo) di editor teks. Namun, Anda tidak bisa mengurungkan perubahan setelah disimpan. Oleh karena itu, kami sarankan Anda selalu membuat backup file apa pun sebelum mengeditnya.
Bagaimana kalau tidak sengaja menghapus file atau folder di File Manager Hostinger?
Anda bisa memulihkan file yang dihapus dari Keranjang Sampah. Namun, kalau Anda memilih untuk melewati keranjang sampah, Anda perlu mendownload backup website untuk mengambilnya.