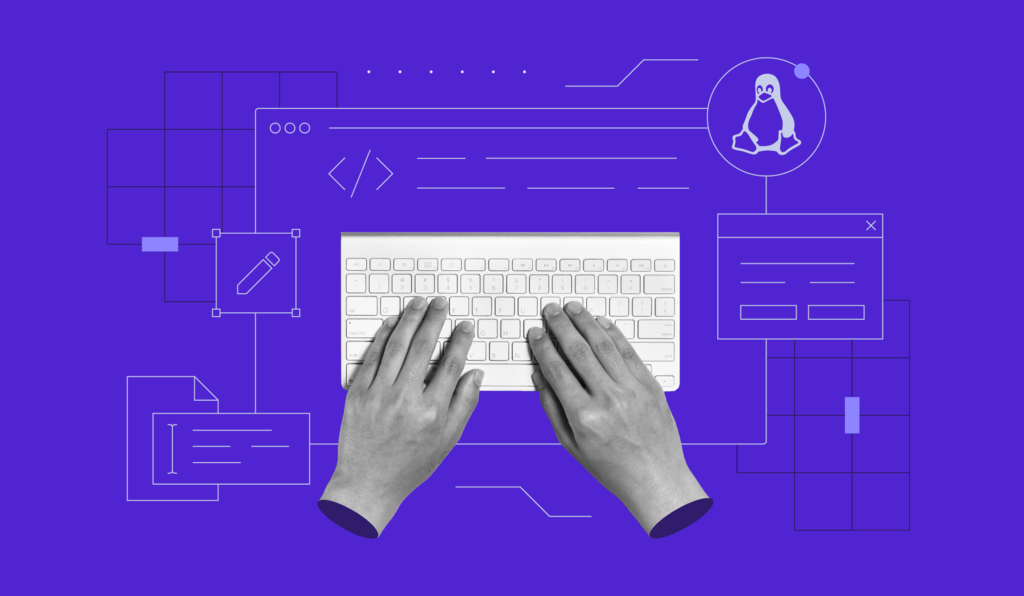Linux-Passwort ändern: So funktioniert es
Systemadministratoren erstellen häufig mehrere Konten, um einen Linux-VPS (Virtual Private Server) zu verwalten. Während diese Funktion die Zusammenarbeit einfacher und effizienter macht, kann sie Sicherheitsrisiken darstellen, wenn Sie die Konten nicht ordnungsgemäß verwalten.
Deshalb ist das Ändern von Benutzerpasswörtern in Linux so wichtig für die VPS-Sicherheit. Es verhindert, dass Cyber-Kriminelle auf Ihren Server zugreifen und sensible Daten stehlen, wenn sie die alten Anmeldedaten eines Kontos erhalten.
Dieses Tutorial zeigt Ihnen, wie Sie Passwörter in Linux über das Terminal ändern können. Wir werden auch die besten Praktiken zur Verwaltung von Kontozugangsdaten in Ihrem VPS erkunden, um die Systemsicherheit optimal zu gewährleisten.
Inhaltsverzeichnis
Voraussetzungen
Sie müssen das Terminal öffnen, um die Passwörter der Benutzerkonten auf Ihrem Linux-Rechner zu ändern. Die Vorgehensweise unterscheidet sich je nach Art Ihres Betriebssystems.
In der Desktop-Version können Sie darauf zugreifen, indem Sie Strg + Alt + T drücken. Wenn Sie einen Linux-Server verwenden, stellen Sie eine Verbindung über SSH mit dem Terminal Ihres lokalen Computers oder einer Anwendung wie PuTTY her.
Alternativ können Nutzer des Hostinger VPS Hostings ihren Server direkt über einen Browser mit der Browser-Terminal-Funktion von hPanel zugreifen. Unabhängig vom Tool, verwenden Sie die Anmeldedaten aus dem SSH-Zugriff-Tab in Ihrem VPS-Übersichtsmenü.

Wichtigt! Sie werden standardmäßig als root anmelden. Wenn Sie Ihr eigenes Passwort ändern möchten, wechseln Sie mit dem Befehl su zu Ihrem Benutzerkonto.
So ändern Sie Ihr eigenes Linux-Passwort
Um das Passwort Ihres aktuellen Kontos zu ändern, führen Sie den folgenden Befehl aus:
passwd
Das Terminal wird nach Ihrem alten Passwort fragen, um die Anfrage zu bestätigen. Nach der Authentifizierung sollten Sie eine Aufforderung sehen, die neuen Anmeldeinformationen einzugeben.

Geben Sie Ihr neues Passwort zweimal ein. Wenn die Änderung erfolgreich ist, wird das Terminal die Nachricht „Passwort erfolgreich aktualisiert” anzeigen. Andernfalls wird ein Fehler angezeigt, der das Problem aufzeigt.
Wie man als Root-Benutzer das Passwort eines anderen Benutzers ändert
Der Root-Benutzer hat das höchste Privileg in Linux und kann alle Einstellungen ändern, einschließlich der Passwörter anderer Konten. Um dies zu tun, wechseln Sie zu dem Konto mit diesem Befehl:
su root
Geben Sie Ihr Root-Passwort ein. Geben Sie dann den Benutzernamen nach dem passwd-Befehl wie folgt ein:
passwd username
Als Beispiel, wenn Sie das Benutzerpasswort von JohnDoe ändern möchten, verwenden Sie diesen Befehl:
passwd JohnDoe
Da Sie sich als Root angemeldet haben, müssen Sie das Passwort des Kontos nicht eingeben. Wenn der Prozess erfolgreich ist, wird Ihre Befehlszeilenschnittstelle eine Bestätigungsnachricht anzeigen.
Zusätzlich zum Root können Sie ein anderes Superuser-Konto verwenden, um Linux-Passwörter zu ändern, indem Sie Ihrem Befehl das Präfix sudo hinzufügen:
sudo passwd JohnDoe
Wichtigt! Als Superuser können Sie auch das Root-Passwort ändern. Stellen Sie daher sicher, dass Sie sudo-Benutzer ordnungsgemäß verwalten, um den administrativen Zugang einzuschränken und die optimale Systemsicherheit aufrechtzuerhalten.
Wie man ein vergessenes Passwort mit Root zurücksetzt
Sie können einen Superuser oder den Root-Benutzer verwenden, um vergessene Passwörter zurückzusetzen. Es könnte jedoch nicht funktionieren, wenn Ihr System das Lightweight Directory Access Protocol (LDAP) verwendet, da Sie die alten Anmeldeinformationen eingeben müssen.
Um dies zu umgehen, können Sie das Benutzerpasswort direkt in /etc/shadow bearbeiten – die Datei, die Informationen über alle Kontozugangsdaten in Ihrem System enthält. So funktioniert es:
- Öffnen Sie die Datei, indem Sie diesen Befehl ausführen:
nano /etc/shadow
- Sie werden verschlüsselte Passwörter nach den Benutzernamen innerhalb der ersten beiden Doppelpunkte sehen. Finden Sie ein Konto, an dessen Anmeldedaten Sie sich erinnern.
- Markieren Sie das verschlüsselte Passwort, indem Sie Shift + Pfeiltaste drücken. Drücken Sie Alt + 6, um es zu kopieren.
- Verwenden Sie die Pfeiltasten, um zu dem Konto zu navigieren, für das Sie das Passwort ändern möchten. Markieren Sie das Passwort und drücken Sie Löschen.
- Fügen Sie das kopierte Passwort ein, indem Sie Strg + U drücken.
- Drücken Sie Strg + X, Y und Enter, um die Änderungen zu speichern.
- Sobald Sie zur Hauptshell zurückkehren, geben Sie den folgenden Befehl ein, um das Passwort des Benutzers zu ändern:
passwd username
- Geben Sie das temporäre Passwort ein, das Sie kopiert haben, und geben Sie dann das neue ein.
Das war’s schon. Wenn Sie auf ein Berechtigungsproblem stoßen, stellen Sie sicher, dass Sie als Root angemeldet sind. Denken Sie daran, sudo vor Ihren Befehlen hinzuzufügen, wenn Sie Superuser-Zugriff verwenden.
Wie man das Root-Passwort zurücksetzt
Sie können das Root-Passwort nur mit sudo zurücksetzen. Wenn Sie keinen Zugriff auf ein Superuser-Konto haben, stellen Sie die Anmeldeinformationen über den GNU Unified Bootloader (GRUB) von Linux wieder her, auf den Sie zugreifen können, indem Sie während des Systemstarts Esc oder Shift gedrückt halten.
Da die Schritte zur Wiederherstellung des Root-Passworts je nach Linux-Distribution variieren, überprüfen Sie die Dokumentation Ihres Betriebssystems, um mehr darüber zu erfahren. Zum Beispiel erklärt die Seite von Red Hat Enterprise Linux, wie man dies für CentOS und AlmaLinux macht.
Allerdings lassen einige VPS-Hosting-Anbieter den Benutzern nicht zu, auf das GRUB-Menü zuzugreifen oder das System selbst neu zu starten. In diesem Fall wenden Sie sich an den Kundensupport zur Unterstützung.

Bei Hostinger können Sie jedoch das Root-Passwort ganz einfach über das hPanel zurücksetzen. Um dies zu tun, navigieren Sie zum Tab SSH-Zugriff und klicken Sie beim SSH-Passwort auf Ändern. Geben Sie die neuen Anmeldeinformationen ein und klicken Sie auf Speichern.
Best Practices für die Passwortverwaltung unter Linux
In diesem Abschnitt werden wir uns einige bewährte Methoden zur Verbesserung der Passwortsicherheit Ihres Linux-Systems anschauen.
Verwenden Sie starke Passwörter
Ein starkes Passwort ist deutlich schwerer zu erraten, was die Sicherheit Ihres Systems verbessert. Hacker können 11-stellige Passwörter mit Kleinbuchstaben in Minuten knacken, während solche mit Buchstaben und Symbolen Jahre dauern.
Hier sind einige Tipps, um ein stärkeres Passwort zu erstellen:
- Fügen Sie Symbole und Zahlen hinzu: Zusätzliche Zeichen erhöhen die möglichen Passwortkombinationen und machen es schwieriger zu erraten.
- Machen Sie das Passwort länger: Ihr Passwort sollte idealerweise 12 Zeichen oder länger sein.
- Verwenden Sie immer ein einzigartiges Passwort: Ein gemeinsam genutztes Anmeldeinformation ermöglicht es Cyber-Kriminellen, einen einzigen Zugangspunkt zu nutzen, um auf verschiedene Konten und Plattformen zuzugreifen.
- Verwenden Sie eine Passphrase: Eine Passphrase ist eine Kombination von Wörtern, die leicht zu merken, aber schwer zu erraten sind, wie zum Beispiel IchMagLinuxWegenDesPinguins.
- Verwenden Sie eine Passwort-Management-Software: Ein Tool wie NordPass hilft dabei, zufällige Passwörter zu generieren und an einem verschlüsselten Ort zu speichern.
Profi-Tipp
Laut Experten ist die Länge des Passworts für die Sicherheit wichtiger als die Komplexität.
Richten Sie eine sichere Passwortrichtlinie ein
Linux hat standardmäßig keine Passwortanforderung, was unsicher sein kann, da Benutzer möglicherweise ein leicht zu erratendes Kennwort einrichten könnten. Um Sicherheitsrisiken zu minimieren, setzen Sie eine Richtlinie in Ihrem Linux-System durch.
Sie können dies tun, indem Sie die Einstellung libpam-pwquality zur common-password-Datei hinzufügen. Hier sind die Schritte:
- Aktualisieren Sie Ihr Systemrepository mit diesem Befehl:
sudo apt update
- Installieren Sie das Modul libpam-pwquality, indem Sie folgendes ausführen:
sudo apt install libpam-pwquality
- Öffnen Sie die common-password-Datei mit Nano:
sudo nano /etc/pam.d/common-password
- Fügen Sie die folgende Zeile oben in der Datei hinzu. Wir werden die Einstellungsparameter in Kürze erklären.
password requisite pam_pwquality.so minlen=12 ucredit=1 lcredit=1 ocredit=1 minclass=3
- Fügen Sie ein Rautenzeichen (#) am Anfang jeder Zeile hinzu, um andere Einstellungen zu deaktivieren.
- Drücken Sie Strg + X, Y und Enter, um die Änderungen zu speichern.
Überprüfen Sie nun, ob die Richtlinie funktioniert, indem Sie das Passwort eines Benutzers ändern. Wenn das Neue nicht den Anforderungen entspricht, wird das Terminal eine Warnmeldung ausgeben.

Sie können die Passwortrichtlinie anpassen, indem Sie die Parameter nach pam_pwquality.so ändern. Hier sind einige der Einstellungen und was sie definieren:
- minlen: die Anzahl der Zeichen in einem Passwort.
- ucredit: die Anzahl der Großbuchstaben.
- lcredit: die Anzahl der Kleinbuchstaben.
- ocredit: die Anzahl der anderen Zeichen.
- minclass: die Mindestanzahl der unterschiedlichen Zeichentypen.
Lesen Sie die Dokumentation des pam_pwquality-Moduls, um mehr über andere Parameter und deren Werte zu erfahren.
Überprüfen Sie Benutzer und Passwörter
Die /etc/shadow-Datei enthält Informationen über alle Benutzer in Ihrem System und deren Passwortstatus. Zum Beispiel können Sie das neueste Änderungsdatum und das Ablaufdatum ermitteln.
Überprüfen Sie diese Datei regelmäßig, um sicherzustellen, dass alle Benutzer ihre Passwörter periodisch aktualisieren. Überprüfen Sie also, ob in Ihrem System nicht autorisierte Konten existieren, die Hacker oft erstellen, um in Ihren Server einzudringen.
Während Sie jeden Eintrag manuell überprüfen können, wird es viel Zeit in Anspruch nehmen, wenn Ihr System viele Benutzer hat. Um den Prozess zu vereinfachen, sichern Sie die Datei zu einem bestimmten Zeitpunkt und vergleichen Sie sie mit der aktuellen Version.
Verwenden Sie einen Cron-Job, um automatische Backups zu planen. Dann überprüfen Sie auf Unstimmigkeiten mit dem diff-Befehl wie folgt:
sudo diff /etc/shadow_old /etc/shadow
Wenn Sie Hilfe beim Schreiben des Automatisierungsskripts benötigen, verwenden Sie den Kodee KI-Assistenten, um es zu generieren. Geben Sie einfach ein: „Erzeuge ein Cron-Job-Skript, das die /etc/shadow-Datei nach shadow_DD_MM_JJJJ sichert.”

Wir empfehlen auch, die Aktivitätsprotokolle auf fehlgeschlagene Anmeldeversuche zu überprüfen. Um dies zu tun, drucken Sie den Inhalt der auth.log-Datei mit dem Befehl cat:
sudo cat /var/log/auth.log
Um spezifische Aktivitäten oder Benutzerprotokolle zu überprüfen, leiten Sie die Ausgabe an den grep-Befehl weiter. Einträge, die die Phrase „Passwort konnte nicht identifiziert werden” enthalten, können wie folgt angezeigt werden:
sudo cat /var/log/auth.log | grep "could not identify password"
Legen Sie Passwort-Ablaufdaten fest
Es ist entscheidend, die Kontozugangsdaten regelmäßig zu aktualisieren, um eine optimale Systemsicherheit zu gewährleisten. Sie können eine Passwortänderung für einen bestimmten Benutzer erzwingen, indem Sie mit den Befehle chage oder passwd –expire das Ablaufdatum auf null setzen.
Das Dienstprogramm chage ermöglicht es Ihnen, das Ablaufdatum eines Benutzerpassworts, das Änderungsdatum und das maximale Intervall zwischen den Erneuerungen zu ändern. Bevor wir diese Details ändern, überprüfen wir sie mit diesem Befehl. Ersetzen Sie username durch das Konto, das Sie überprüfen möchten:
sudo chage -l username
Um das Ablaufdatum zu ändern, verwenden Sie stattdessen die Option -E, gefolgt vom Datum im Format JJJJ-MM-TT.
sudo chage -E 2025-12-20 username
Oder verwenden Sie die Option -M, um festzulegen, wie viele Tage noch bis zum Ablauf des Passworts verbleiben. Zum Beispiel wird folgendes den Benutzer dazu zwingen, seine Anmeldeinformationen nach 90 Tagen zu aktualisieren:
sudo chage -M 90 username
Wichtigt! Da Linux-Befehle Groß- und Kleinschreibung beachten, seien Sie vorsichtig beim Verwenden von -M und -m. Um andere Optionen zu überprüfen, führen Sie chage –help aus.
Alternativ können Sie eine Passwortzurücksetzung erzwingen, indem Sie den Befehl passwd verwenden:
sudo passwd --expire username
Bei der nächsten Anmeldung wird der Benutzer eine Warnung sehen, dass sein Passwort abgelaufen ist und er ein neues eingeben muss. Sie können dies auch mit chage tun, indem Sie die verbleibenden Tage auf null setzen:
Sudo chage -M 0
Fazit
Das regelmäßige Ändern Ihres Passworts für das Linux-System hilft dabei, Sicherheitsrisiken zu minimieren. Um dies zu tun, melden Sie sich über das Terminal oder SSH an Ihrem Rechner an, führen Sie den Befehl passwd aus und geben Sie die neuen Daten ein.
Sie können auch das Passwort eines anderen Benutzers ändern, indem Sie sich als Root oder Superuser anmelden und ihren Kontonamen nach dem passwd-Befehl angeben. Dies ist auch nützlich zum Zurücksetzen vergessener Anmeldeinformationen.
Um die Sicherheit zu verbessern, sollte Ihr neues Passwort mindestens 12 Zeichen lang sein und Kombinationen von Symbolen enthalten. Wir empfehlen, eine Passwortrichtlinie in Ihrer Linux-Distribution einzurichten, indem Sie die Regel in die Datei /etc/pam.d/common-password einfügen.
Überprüfen Sie regelmäßig alle Konten und deren Passwörter, indem Sie die /etc/shadow-Datei öffnen, um sicherzustellen, dass die Anmeldeinformationen auf dem neuesten Stand sind. Sie können Linux-Benutzer zwingen, ihre zu aktualisieren, indem Sie den Befehl passwd –E oder chage -M 0 verwenden.
Wie ändert man das Passwort in Linux FAQ
Wie ändere ich mein Passwort in Linux?
Um das Passwort Ihres aktuellen Benutzers zu ändern, verwenden Sie den Befehl passwd. Geben Sie das aktuelle Passwort ein und dann das neue. Um das Passwort eines anderen Benutzers zu ändern, melden Sie sich als Root an und führen Sie denselben Befehl gefolgt von ihrem Benutzernamen aus. Sie können dies auch als Superuser mit sudo verwenden.
Kann ich mein Passwort vom Linux-Terminal ändern?
Ja, Sie können das Passwort Ihres Kontos ändern, indem Sie das Terminal öffnen und den Befehl passwd ausführen. Sie können darauf in der Desktop-Version zugreifen, indem Sie Strg + Alt + T drücken. Für Server verbinden Sie sich über SSH mit PuTTY oder dem Hostinger Browser-Terminal.
Gibt es irgendwelche Anforderungen für die Erstellung eines neuen Passworts in Linux?
Standardmäßig haben Linux-Distributionen keine Anforderungen für ein neues Passwort. Sie können jedoch eine Regel erstellen, indem Sie das Modul libpam-pwquality zur common-password-Datei hinzufügen. So können sie Einstellungen wie minimale Zeichen und Symbole anpassen.