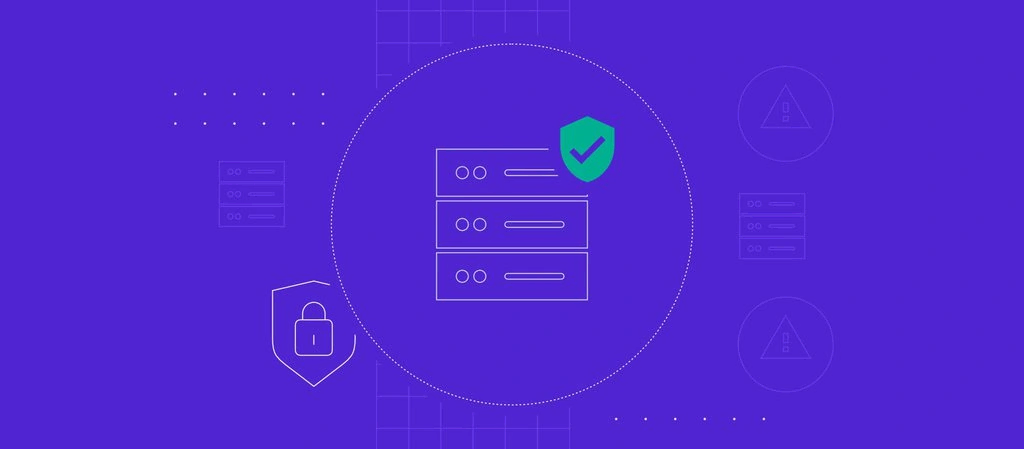60 wichtige Linux-Befehle
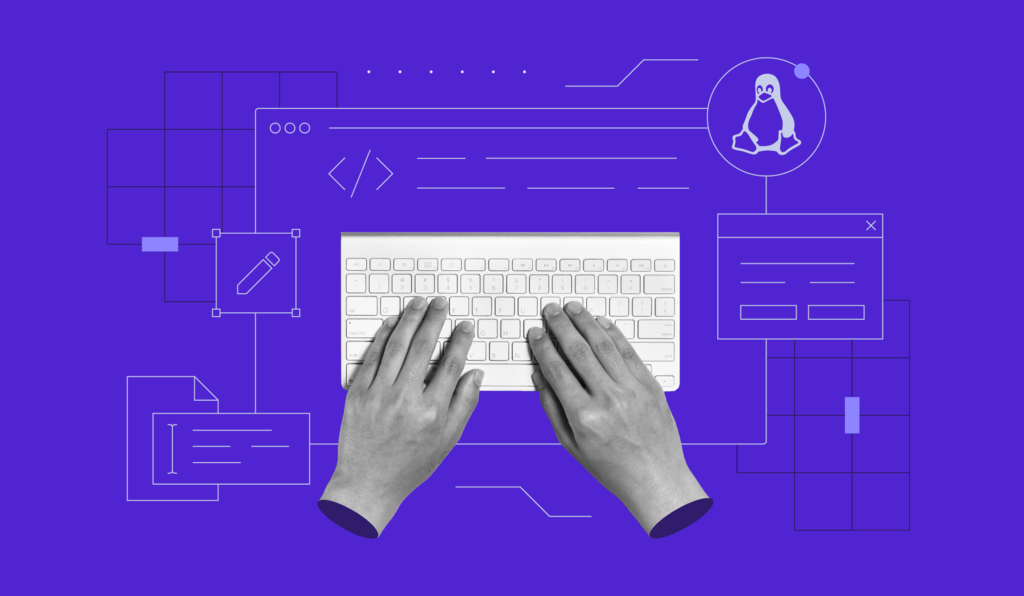
Systemadministratoren verwenden in der Regel Befehle zur Verwaltung von Linux-Servern. Die Befehle sind effizienter und ermöglichen es den Benutzern, verschiedene Aufgaben schneller zu automatisieren.
In diesem Tutorial werden wir 60 wichtige Linux-Befehle für verschiedene Zwecke erklären, von der Navigation bis zur Softwareverwaltung.
Inhaltsverzeichnis
Voraussetzungen
Bevor Sie fortfahren, rufen Sie die Kommandozeile Ihres Linux-Desktops oder Virtual Private Servers (VPS) auf. Wenn Sie ein Remote-System verwenden, stellen Sie die Verbindung mit einem SSH-Client wie PuTTY oder Terminal her.
Wenn Sie keinen Linux-Server haben, empfehlen wir Ihnen den Kauf eines VPS-Hostingplans von Hostinger. Mit unserer Browser-Terminal-Funktion können Sie sich direkt über den Webbrowser mit Ihrem Server verbinden, um den Prozess zu vereinfachen.
Außerdem kann der Kodee KI-Assistent von Hostinger Befehle auf der Grundlage Ihrer Bedürfnisse schreiben. Er hilft Anfängern, die Linux-Dienstprogramme effizienter zu erlernen, da sie nicht die Dokumentation als Referenz öffnen müssen.

60 wichtige Linux-Befehle
Schauen wir uns die 60 am häufigsten verwendeten Linux-Befehle und ihre Beispiele für die Systemverwaltung an.
Profi-Tipp
Wenn Sie die Verwendung, die Syntax und die Optionen eines Befehls überprüfen möchten, verwenden Sie die Option -help. Geben Sie zum Beispiel ls -help ein, um das Handbuch des Dienstprogramms ls anzuzeigen.
1. ls-Befehl
Der Befehl ls listet den Inhalt eines Ordners auf, einschließlich Dateien und Verzeichnisse. Hier ist die Syntax:
ls [options] [directory_or_path]
Wenn Sie den Pfad weglassen, prüft der ls-Befehl den Inhalt des aktuellen Verzeichnisses. Um Elemente in Unterordnern aufzulisten, fügen Sie die Option -R hinzu. Verwenden Sie -a, um versteckte Inhalte anzuzeigen.
2. pwd-Befehl
Um den vollständigen Pfad Ihres aktuellen Arbeitsverzeichnisses zu überprüfen, verwenden Sie den Befehl pwd. Die Syntax lautet wie folgt:
pwd [options]
Der pwd-Befehl hat nur zwei Optionen. Die Option -L gibt den Inhalt von Umgebungsvariablen, wie z. B. Verknüpfungen, anstelle des tatsächlichen Pfads Ihres aktuellen Standorts aus. Die Option -P gibt hingegen den genauen Standort aus.
Zum Beispiel ist /shortcut/folder eine Verknüpfung für /actual/path, und Sie befinden sich gerade in /actual/path/dir. Wenn Sie die Option -L verwenden, lautet die Ausgabe:
/shortcut/folder/dir
Mit der Option wird -P der genaue kanonische Pfad ausgegeben:
/actual/path/dir
3. cd-Befehl
Verwenden Sie cd, um zwischen Verzeichnissen auf Ihrem Linux VPS zu navigieren. Es gibt keine Option, und die Syntax ist einfach:
cd [path_or_directory]
Je nachdem, wo Sie sich befinden, müssen Sie möglicherweise nur das übergeordnete Verzeichnis angeben. Lassen Sie zum Beispiel path aus path/to/directory weg, wenn Sie sich bereits in einem Verzeichnis befinden. Für den Befehl cd gibt es mehrere Shortcuts:
- cd – kehrt zum Heimatverzeichnis des aktuellen Benutzers zurück.
- cd .. – verschiebt ein Verzeichnis nach oben.
- cd – – geht zurück in das vorherige Verzeichnis.
4. mkdir-Befehl
Mit dem Befehl mkdir können Sie ein oder mehrere Verzeichnisse erstellen. Die Syntax sieht wie folgt aus:
mkdir [options] directory_name1 directory_name2
Um einen Ordner an einem anderen Ort zu erstellen, geben Sie den vollständigen Pfad an. Andernfalls legt dieser Befehl das neue Element in Ihrem aktuellen Arbeitsverzeichnis an.
Geben Sie zum Beispiel Folgendes ein, um new_folder in /path/to/target_folder zu erstellen:
mkdir path/to/target_folder/new_folder
Standardmäßig erlaubt mkdir dem aktuellen Benutzer das Lesen, Schreiben und Ausführen von Dateien im neuen Ordner. Sie können während der Erstellung benutzerdefinierte Berechtigungen festlegen, indem Sie die Option -m hinzufügen. Um mehr über die Rechteverwaltung zu erfahren, lesen Sie den Abschnitt chmod weiter unten.
5. rmdir-Befehl
Führen Sie rmdir aus, um leere Verzeichnisse in Ihrem Linux-System zu löschen. Die Befehlssyntax sieht wie folgt aus:
rmdir [options] directory_name
Der Befehl rmdir funktioniert nicht, wenn das Verzeichnis Unterordner enthält. Um die Löschung zu erzwingen, fügen Sie die Option -p hinzu. Beachten Sie, dass Sie Eigentümer des Elements sein müssen, das Sie entfernen möchten, oder verwenden Sie stattdessen sudo.
6. rm-Befehl
Der Befehl rm löscht Dateien aus einem Verzeichnis. Sie müssen die Schreibberechtigung für den Ordner haben oder sudo verwenden. Hier ist die Syntax:
rm [options] file1 file2
Sie können die Option -r hinzufügen, um einen Ordner und seinen Inhalt, einschließlich Unterverzeichnisse, zu entfernen. Verwenden Sie -i, um vor dem Entfernen eine Bestätigungsmeldung anzuzeigen, oder -f, um ihn vollständig zu deaktivieren.
Achtung! Vermeiden Sie die Verwendung von -r und -f, wenn es nicht notwendig ist. Fügen Sie stattdessen die Option -i hinzu, um ein versehentliches Löschen zu verhindern.
7. cp-Befehl
Verwenden Sie den Befehl cp, um Dateien aus Ihrem aktuellen Verzeichnis in ein anderes Verzeichnis zu kopieren. Die Syntax sieht wie folgt aus:
cp file1 file2 [target_path]
Sie können auch cp verwenden, um den Inhalt einer Datei in eine andere zu duplizieren, indem Sie diese Syntax verwenden. Wenn sich das Ziel an einem anderen Ort befindet, geben Sie den vollständigen Pfad wie folgt an:
cp source_file /path/to/target_file
Außerdem können Sie mit cp ein Verzeichnis und seinen Inhalt in einen anderen Ordner duplizieren, indem Sie die Option -R verwenden:
cp -R /path/to/folder /target/path/to/folder_copy
8. mv-Befehl
Die Hauptanwendung des Befehls mv besteht darin, eine Datei oder einen Ordner an einen anderen Ort zu verschieben. Hier ist die Syntax:
mv file_or_directory [target_directory]
Wir verschieben zum Beispiel file1.txt von einem anderen Ort in das Verzeichnis /new/file/directory mit diesem Befehl:
mv /original/path/file1.txt the/target/path
Sie können auch den Befehl mv verwenden, um Dateien in Ihrem Linux-System umzubenennen. Hier ist ein Beispiel:
mv old_name.txt new_name.txt
Wenn Sie den vollständigen Pfad angeben, können Sie Dateien gleichzeitig umbenennen und an einen neuen Speicherort verschieben, wie in diesem Beispiel:
mv old/location/of/old_name.txt new/path/for/new_name.txt
9. touch-Befehl
Führen Sie den Befehl touch aus, um eine neue leere Datei in einem bestimmten Verzeichnis zu erstellen. Die Syntax lautet wie folgt:
touch [options] [path_and_file_name]
Wenn Sie den Pfad nicht angeben, legt der Befehl touch eine neue Datei in Ihrem aktuellen Arbeitsverzeichnis an. Hier ist ein Beispiel:
touch file.txt
10. file-Befehl
Der Befehl file prüft einen Dateityp, z. B. TXT, PDF oder andere. Die Syntax lautet wie folgt:
file [file_name]
Wenn Sie diesen Befehl auf eine symbolische Verknüpfung anwenden, wird die tatsächliche Datei, die mit der Verknüpfung verbunden ist, ausgegeben. Sie können die Option -k hinzufügen, um detailliertere Informationen über das Objekt auszugeben.

11. zip- und unzip-Befehle
Der Befehl zip komprimiert eine oder mehrere Dateien in ein ZIP-Archiv und reduziert so deren Größe. Hier ist die Syntax:
zip [options] zip_file_name file1 file2
Um eine komprimierte Datei in Ihr aktuelles Arbeitsverzeichnis zu entpacken, verwenden Sie den Befehl unzip wie folgt:
unzip [options] zip_file_name
12. tar-Befehl
Der Befehl tar bündelt mehrere Dateien oder Verzeichnisse in einem Archiv ohne Komprimierung. Die Syntax sieht wie folgt aus:
tar [options] tar_file_name file1 file2
Um eine neue TAR-Datei zu erstellen, müssen Sie die Option -c hinzufügen. Verwenden Sie dann die Option -f, um den Namen des Archivs anzugeben.
Wenn Sie die Komprimierung aktivieren möchten, fügen Sie eine spezielle Option für die von Ihnen bevorzugte Methode hinzu. Das folgende Beispiel bündelt file1.txt und file2.txt mit der gzip-Kompression:
tar -cfz archive.tar.gz fle1.txt file2.txt
Beachten Sie, dass das Dateiformat des Archivs je nach Komprimierungsmethode unterschiedlich ist. Unabhängig von der Erweiterung können Sie eine TAR-Datei mit dieser Syntax entpacken:
tar [options] tar_file_name
13. nano-, vi- und jed-Befehl
Mit den Befehlen nano, vi und jed können Sie Dateien bearbeiten. Sie haben die gleiche Syntax, außer am Anfang, wo Sie den Namen des Tools angeben:
nano/vi/jed file_name
Wenn die Zieldatei nicht existiert, wird mit diesen Befehlen eine neue Datei erstellt. Da auf Ihrem System diese Textverarbeitungsprogramme möglicherweise nicht vorinstalliert sind, konfigurieren Sie sie mit Ihrem Paketmanager.
Wir werden den Befehl im Abschnitt über die Befehle apt und dnf erklären.
14. cat-Befehl
Der Befehl concatenate oder cat hat verschiedene Verwendungsmöglichkeiten. Die einfachste ist die Ausgabe des Inhalts einer Datei. Hier ist die Syntax:
cat file_name
Um den Inhalt in umgekehrter Reihenfolge auszugeben, verwenden Sie stattdessen tac. Wenn Sie das Symbol für den Standardausgabeoperator (>) hinzufügen, erstellt der Befehl cat eine neue Datei. Das folgende Beispiel erzeugt file.txt:
cat > file.txt
Sie können auch cat mit dem Operator verwenden, um den Inhalt mehrerer Dateien in einem neuen Element zu kombinieren. Bei diesem Befehl werden file1.txt und file2.txt zu target.txt zusammengeführt:
cat file1.txt file2.txt > target.txt
15. grep-Befehl
Mit dem Global Regular Expression Print oder grep können Sie bestimmte Zeilen einer Datei anhand von Schlüsselwörtern durchsuchen. Er ist nützlich für die Filterung großer Daten wie Protokolle. Die Syntax sieht wie folgt aus:
grep [options] keyword [file]
Sie können auch Daten aus einem anderen Dienstprogramm filtern, indem Sie sie über die Pipe an den Befehl grep weiterleiten. Im Folgenden wird beispielsweise die Datei file.txt in der Ausgabe des Befehls ls gesucht:
ls | grep "file.txt"

16. sed-Befehl
Verwenden Sie den Befehl sed, um Muster in Dateien schnell zu suchen und zu ersetzen. Die grundlegende Syntax sieht wie folgt aus:
sed [options] 'subcommand/new_pattern/target_pattern' input_file
Sie können eine Zeichenfolge in mehreren Dateien gleichzeitig ersetzen, indem Sie sie auflisten. Hier ist ein Beispiel für einen sed-Befehl, der red in colors.txt und hue.txt durch blue ersetzt:
sed 's/red/blue' colors.txt hue.txt
17. head-Befehl
Verwenden Sie den Befehl head, um die ersten Einträge einer Datei auszugeben. Die grundlegende Syntax lautet wie folgt:
head [options] file_name
Sie können auch die ersten Zeilen der Ausgabe eines anderen Befehls ausgeben, indem Sie sie wie folgt über die Pipe weiterleiten:
command | head [options]
In der Standardeinstellung zeigt head die ersten zehn Zeilen an. Sie können diese Einstellung jedoch mit der Option -n, gefolgt von der gewünschten Zahl, ändern.
Verwenden Sie -c, um die ersten Einträge auf der Grundlage der Bytegröße statt der Zeile auszugeben.
18. tail-Befehl
Der Befehl tail ist das Gegenteil von head und ermöglicht es Ihnen, die letzten Zeilen von Dateien oder die Ausgabe eines anderen Programms zu zeigen. Hier sind die Syntaxen:
tail [options] file_name
command | tail [options]
Das tail-Dienstprogramm hat die gleiche Option wie head. Wir werden zum Beispiel die letzten fünf Zeilen aus der Ausgabe des Ping-Befehls extrahieren:
ping -c 10 8.8.8.8 | tail -n 5

19. awk-Befehl
Der awk-Befehl sucht und manipuliert reguläre Ausdrucksmuster in einer Datei. Hier ist die grundlegende Syntax:
awk '/regex pattern/{action}' input_file.txt
Obwohl er sed ähnlich ist, bietet awk mehr Operationen als die Ersetzung, einschließlich Ausgabe, mathematische Berechnungen und Löschen. Außerdem können Sie damit eine komplexe Aufgabe mit einer if-Anweisung ausführen.
Sie können mehrere Aktionen ausführen, indem Sie sie in der Reihenfolge ihrer Ausführung auflisten, getrennt durch ein Semikolon (;). Dieser awk-Befehl berechnet zum Beispiel die durchschnittliche Punktzahl der Schüler und gibt die Namen aus, die über diesem Schwellenwert liegen:
awk -F':' '{ total += $2; students[$1] = $2 } END { average = total / length(students); print "Average:", average; print "Above average:"; for (student in students) if (students[student] > average) print student }' score.txt

Brauchen Sie Hilfe bei einem Befehl?
Bitten Sie Kodee, den KI-Assistenten von Hostinger, komplexe Befehle aufzuschlüsseln und zu erklären.
20. sort-Befehl
Verwenden Sie den Befehl sort, um den Inhalt einer Datei in einer bestimmten Reihenfolge anzuordnen. Seine Syntax sieht wie folgt aus:
sort [options] [file_name]
Beachten Sie, dass dieses Dienstprogramm die eigentliche Datei nicht verändert und nur den neu angeordneten Inhalt als Ausgabe ausgibt.
Standardmäßig verwendet der sort-Befehl die alphabetische Reihenfolge von A bis Z, aber Sie können die Option -r hinzufügen, um die Reihenfolge umzukehren. Sie können Dateien auch numerisch sortieren, indem Sie die Option -n verwenden.
21. cut-Befehl
Der Befehl cut wählt bestimmte Abschnitte aus einer Datei aus und gibt sie als Terminalausgabe aus. Die Syntax sieht wie folgt aus:
cut options file
Im Gegensatz zu anderen Linux-Dienstprogrammen sind die Optionen des cut-Befehls für die Aufteilung von Dateien obligatorisch. Hier sind einige der Optionen:
- -f – wählt ein bestimmtes Zeilenfeld aus.
- -b – kürzt die Zeile um eine bestimmte Bytegröße.
- -c – schneidet die Zeile mit einem bestimmten Zeichen.
- -d – trennt Zeilen anhand von Begrenzungszeichen.
Sie können mehrere Optionen kombinieren, um eine spezifischere Ausgabe zu erhalten. Dieser Befehl extrahiert beispielsweise das dritte bis fünfte Feld aus einer kommagetrennten Liste:
cut -d',' -f3-5 list.txt

22. diff-Befehl
Der Befehl diff vergleicht zwei Dateien und gibt ihre Unterschiede aus. Hier ist die Syntax:
diff file_name1 file_name2
Standardmäßig zeigt der Befehl diff nur die Unterschiede zwischen den beiden Dateien an. Um den gesamten Inhalt anzuzeigen und die Unstimmigkeiten hervorzuheben, aktivieren Sie das Kontextformat mit der Option -c. Sie können auch die Groß- und Kleinschreibung ignorieren, indem Sie -i hinzufügen.
Führen Sie z. B. den folgenden Befehl aus, um nur die Unterschiede zwischen 1.txt und 2.txt anzuzeigen:
diff -c 1.txt 2.txt

23. tee-Befehl
Der Befehl tee gibt die Ergebnisse eines anderen Befehls sowohl in das Terminal als auch in eine Datei aus. Das ist hilfreich, wenn Sie die Daten für die Weiterverarbeitung oder für Backups verwenden wollen. Hier ist die Syntax:
command | tee [options] file_name
Wenn die angegebene Datei nicht existiert, wird sie von tee erstellt. Seien Sie vorsichtig bei der Verwendung dieses Befehls, da er den vorhandenen Inhalt überschreibt. Um vorhandene Daten zu erhalten und anzuhängen, fügen Sie die Option -a hinzu.
Zum Beispiel werden wir die Ausgaben des Ping-Befehls als neue Einträge in der Datei test_network.txt speichern:
ping 8.8.8.8 | tee -a test_network.txt

24. locate-Befehl
Der locate-Befehl sucht nach einer Datei und gibt ihren Speicherpfad aus. Hier ist die Syntax:
locate [options] [keyword]
Wenn Sie die Option -r verwenden, um Dateien mit regulären Ausdrücken zu durchsuchen, lassen Sie das Parameter[keyword] weg. Der Befehl locate unterscheidet standardmäßig zwischen Groß- und Kleinschreibung, aber Sie können dieses Verhalten mit der Option -i abschalten.
Beachten Sie, dass locate nach Dateien in seiner Datenbank sucht. Dadurch wird der Suchvorgang zwar beschleunigt, aber Sie müssen warten, bis die Liste aktualisiert wurde, bevor Sie neu erstellte Elemente finden.
Alternativ können Sie auch Folgendes eingeben, um die Daten manuell neu zu laden:
updatedb
25. find-Befehl
Der find-Befehl sucht nach einer Datei innerhalb eines bestimmten Verzeichnisses. Hier ist die Syntax:
find [path] [options] expression
Wenn Sie den Pfad nicht angeben, durchsucht der Befehl find Ihr aktuelles Arbeitsverzeichnis. Um Dateien anhand ihres Namens zu finden, fügen Sie die Option -name gefolgt von dem Schlüsselwort hinzu.
Sie können die Art des gesuchten Objekts mit der Option -type angeben. Die Option -type f durchsucht nur Dateien, während -type d Verzeichnisse findet. So kann man beispielsweise file.txt in path/to/folder überprüfen:
find path/to/folder -type f -name "file"
Im Gegensatz zu locate durchsucht der Befehl find Ordner in Echtzeit. Das verlangsamt zwar den Prozess, aber Sie können sofort nach neuen Objekten suchen, ohne auf die Aktualisierung der Systemdatenbank zu warten.
26. sudo-Befehl
superuser do oder sudo ermöglicht es Nicht-Root-Benutzern, die Teil der sudo-Gruppe sind, administrative Befehle auszuführen. Fügen Sie es einfach am Anfang eines anderen Dienstprogramms ein, etwa so:
sudo [options] your_command
Geben Sie zum Beispiel Folgendes ein, um eine Datei mit nano als Administrator zu öffnen:
sudo nano file.txt
Das Terminal fordert Sie auf, das Passwort des Benutzers einzugeben, bevor Sie den Befehl ausführen. Standardmäßig müssen Sie ihn nach fünf Minuten Inaktivität erneut eingeben.
Normalerweise fügen Sie sudo keine Option hinzu, aber Sie können sie so überprüfen:
sudo --help
Achtung! Da Benutzer mit sudo-Rechten verschiedene Einstellungen Ihres Systems ändern können, sollten Sie diesen Befehl mit Vorsicht verwenden.
27. su- und whoami-Befehle
Mit dem Befehl su können Sie in der Terminal-Sitzung zu einem anderen Benutzer wechseln. Die Syntax sieht wie folgt aus:
su [options] [username]
Wenn Sie keine Option oder keinen Benutzernamen angeben, wechselt dieser Befehl zum Benutzer root. In diesem Fall müssen Sie das Passwort eingeben, bevor Sie das Konto ändern.
Sie können den aktuell angemeldeten Benutzer über die Linux-Kommandozeilen-Shell überprüfen. Alternativ können Sie auch den Befehl whoami verwenden:
whoami

28. chmod-Befehl
Mit chmod können Sie die Berechtigungen von Dateien oder Verzeichnissen ändern. Die grundlegende Syntax sieht wie folgt aus:
chmod [options] [permission] [file_or_directory]
Unter Linux gibt es drei Ordner- und Dateiberechtigungen: Lesen (r), Schreiben (w) und Ausführen (x). Sie können sie drei Parteien zuweisen – dem Eigentümer, einer Gruppe oder anderen Konten, die keiner der beiden Kategorien angehören. Betrachten Sie dieses Beispiel:
chmod -rwx---r-– file1.txt
Die Stelle nach dem ersten Bindestrich (–) gibt die Berechtigung für den Eigentümer von file1.txt an. Im vorigen Beispiel gewähren wir ihnen das rwx-Recht.
Der nächste Punkt ist für Gruppen gedacht. Da wir ihnen kein Privileg zugestehen wollen, setzen wir drei Bindestriche, um die Leere zu kennzeichnen. Der letzte Platz ist für andere Benutzer vorgesehen, die nur über eine read– oder r-Berechtigung verfügen.
29. chown-Befehl
Mit dem Befehl chown können Sie die Eigentümerschaft von Dateien, Verzeichnissen oder symbolischen Links ändern. Hier ist die Syntax:
chown [options] newowner:newgroup file1 file2
Wenn Sie einen Benutzer als neuen Eigentümer eines Artikels zuweisen möchten, lassen Sie den Gruppennamen leer. Wir machen zum Beispiel admin-vps zum Eigentümer von file1.txt:
chown admin-vps file1.txt
Umgekehrt können Sie den Benutzernamen weglassen, um alle Gruppenmitglieder zum Eigentümer zu machen. Denken Sie daran, die Doppelpunkte (:) wie folgt zu schreiben:
chown :newgroup file1.txt
30. useradd-, passwd- und userdel-Befehle
Verwenden Sie den Befehl useradd, um ein neues Konto in Ihrem Linux-System zu erstellen. Die Syntax lautet wie folgt:
useradd [options] new_username
Standardmäßig fordert der Befehl useradd Sie nicht auf, dem neuen Benutzer ein Passwort zu geben. Sie können sie später mit dem Befehl passwd manuell hinzufügen oder ändern:
passwd new_username
Um einen Benutzer zu entfernen, verwenden Sie den Befehl userdel, gefolgt von dem Kontonamen, wie im Beispiel dargestellt:
userdel new_username
Da die Verwaltung anderer Benutzer ein Superuser-Recht erfordert, führen Sie diese Befehle als root oder mit dem Präfix sudo aus.
Profi-Tipp
Um ein Passwort und andere Details während der Kontoerstellung festzulegen, verwenden Sie stattdessen den Befehl adduser.
31. df-Befehl
Der Befehl df überprüft die Festplattennutzung Ihres Linux-Systems und zeigt den belegten Speicherplatz in Prozent und Kilobyte (KB) an. Die Syntax sieht wie folgt aus:
df [options] [file system]
Beachten Sie, dass der Befehl df auf der Ebene des Dateisystems arbeitet. Wenn Sie keins angeben, zeigt das Dienstprogramm alle aktiven Dateisysteme an.

32. du-Befehl
Um die Größe eines Verzeichnisses und dessen Inhalt zu überprüfen, verwenden Sie den Befehl du. Hier ist die Syntax:
du [directory]
Wenn Sie keinen Pfad oder Ordner angeben, prüft der Befehl Ihr Arbeitsverzeichnis. Standardmäßig wird die Festplattennutzung der einzelnen Unterordner aufgeschlüsselt, aber Sie können die Option -s hinzufügen, um die Gesamtnutzung in einer Ausgabe zusammenzufassen.
Sie können auch die Option -M verwenden, um die Angaben von KB in MB zu ändern.
33. top-Befehl
Der top-Befehl zeigt alle laufenden Prozesse in Ihrem System und deren Hardwareverbrauch an. Die Syntax sieht wie folgt aus:
top [options]
Der top-Befehl hat verschiedene Optionen. Mit -p können Sie zum Beispiel einen bestimmten Prozess durch Angabe seiner ID überprüfen. Fügen Sie hingegen die Option -d hinzu, um die Verzögerung zwischen den Bildschirmaktualisierungen zu ändern.
34. htop-Befehl
Wie top ermöglicht der Befehl htop die Anzeige und Verwaltung von Prozessen auf Ihrem Linux-Server. Auch die Syntax ist dieselbe:
htop [options]
htop hat ähnliche Optionen wie top, aber Sie können zusätzliche Add-ons hinzufügen. Zum Beispiel aktiviert -C den monochromen Modus, während –tree Prozesse in einer hierarchischen Ansicht anzeigt.

35. ps-Befehl
Der Befehl ps fasst den Status aller laufenden Prozesse in Ihrem Linux-System zu einem bestimmten Zeitpunkt zusammen. Im Gegensatz zu top und htop werden die Informationen nicht automatisch aktualisiert. Hier ist die Syntax:
ps [options]
Sie können einen detaillierteren Bericht drucken, indem Sie weitere Optionen hinzufügen. Verwenden Sie beispielsweise -A, um alle Prozesse in Ihrem System aufzulisten, -r, um nur die laufenden Prozesse zu prüfen, oder -u Benutzername, um die Prozesse abzufragen, die einem bestimmten Konto zugeordnet sind.
36. uname-Befehl
Der Befehl unix name oder uname zeigt detaillierte Informationen über Ihren Linux-Rechner an, einschließlich der Hardware, des Namens und des Betriebssystemkerns. Seine grundlegende Syntax sieht wie folgt aus:
uname [options]
Ohne eine Option gibt der Befehl den Kernel-Namen Ihres Systems aus. Um alle Informationen über Ihren Rechner zu prüfen, fügen Sie die Option -a hinzu.
37. hostname-Befehl
Verwenden Sie den Befehl hostname, um Ihren VPS-Hostnamen und andere damit verbundene Informationen zu überprüfen. Hier ist die Syntax:
hostname [options]
Wenn Sie die Option leer lassen, wird der Befehl Ihren Hostnamen ausgeben. Fügen Sie -i hinzu, um die IP-Adresse Ihres Servers zu überprüfen, -a, um den Hostnamen-Alias auszugeben, und -A, um den vollqualifizierten Domainnamen (FQDN) des Systems auszugeben.
38. time-Befehl
Der Befehl time misst die Ausführungszeit von Befehlen oder Skripten, um einen Einblick in die Leistung Ihres Systems zu erhalten. Die grundlegende Syntax sieht wie folgt aus:
time command_or_script
Sie können eine Reihe von Befehlen messen, indem Sie sie durch doppelte Und-Zeichen (&&) oder Semikolons (;) wie folgt trennen:
time command; command; command
39. systemctl-Befehl
Der systemctl-Befehl wird zur Verwaltung von Diensten in Ihrem Linux-System verwendet. Hier ist die grundlegende Syntax:
systemctl subcommand [service_name][options]
Die Unterbefehle repräsentieren Ihre Aufgabe, wie das Auflisten, Neustarten, Beenden oder Aktivieren der Dienste. Zum Beispiel werden wir die Linux-Dienste auf diese Weise auflisten:
sudo systemctl list-unit-files --type service --all
Beachten Sie, dass dieser Befehl bei älteren Distributionen möglicherweise nicht funktioniert, da diese einen anderen Dienstmanager verwenden.

40. watch-Befehl
Mit dem Befehl watch können Sie ein Dienstprogramm kontinuierlich in einem bestimmten Intervall ausführen, um Änderungen in der Ausgabe zu überwachen. Hier ist die grundlegende Syntax:
watch [options] command_name
Standardmäßig führt watch Ihren Befehl alle zwei Sekunden aus, aber Sie können das Intervall mit der Option -n, gefolgt von der Verzögerung, ändern. Wenn Sie Änderungen in der Ausgabe hervorheben möchten, fügen Sie das Flag -d hinzu.
41. jobs-Befehl
Jobs sind Aufgaben oder Befehle, die in Ihrer aktuellen Shell ausgeführt werden. Um sie zu überprüfen, verwenden Sie den Befehl jobs mit der folgenden Syntax:
jobs [options] [Job_ID]
Wenn Sie diesen Befehl ohne ein Parameter ausführen, werden alle im Vorder- und Hintergrund des Terminals laufenden Aufträge angezeigt. Wenn Sie keine laufenden Aufgaben haben, wird eine leere Ausgabe zurückgegeben.
Durch Hinzufügen der Option -l können Sie detailliertere Informationen zu jedem Auftrag anzeigen. Verwenden Sie -n, um nur Aufgaben anzuzeigen, deren Status sich seit der letzten Benachrichtigung geändert hat.
42. kill-Befehl
Verwenden Sie den Befehl kill, um einen Prozess anhand seiner ID zu beenden. Hier ist die grundlegende Syntax:
kill [signal_option] Process_ID
Um die Prozess-ID zu erhalten, führen Sie den folgenden Befehl aus:
ps ux
Der Kill-Befehl hat 64 Beendigungssignale. Standardmäßig verwendet es die SIGTERM-Methode, mit der das Programm seinen Fortschritt vor dem Schließen speichert.
43. shutdown-Befehl
Mit dem Befehl shutdown können Sie Ihr Linux-System zu einem bestimmten Zeitpunkt ausschalten oder neu starten. Hier ist die Syntax:
shutdown [option] [time] [message]
Wenn Sie den Befehl ohne Parameter ausführen, wird Ihr System sofort heruntergefahren. Sie können den Zeitplan in einem 24-Stunden-Format oder in einem relativen Format angeben. Geben Sie zum Beispiel +5 ein, um das System nach fünf Minuten abzuschalten. Um den Rechner neu zu starten, fügen Sie die Option -r hinzu.
Das message-Parameter gibt die Benachrichtigung an, die andere Benutzer in Ihrem System erhalten, bevor der Server heruntergefahren wird.
44. ping-Befehl
Der Befehl ping sendet Pakete an einen Zielserver und holt die Antworten ab. Sie ist hilfreich für die Netzwerkdiagnose. Die grundlegende Syntax sieht wie folgt aus:
ping [option] [hostname_or_IP_address]
Standardmäßig sendet ping unendlich viele Pakete, bis der Benutzer es manuell durch Drücken der Tastenkombination Strg + C stoppt.
Sie können jedoch mit der Option -c eine eigene Nummer angeben. Sie können auch das Intervall zwischen den Übertragungen ändern, indem Sie -i hinzufügen.
Senden wir zum Beispiel alle zwei Sekunden 15 Pakete an den Google-Server:
ping -c 15 -i 2 google.com

45. wget-Befehl
Mit dem Befehl wget können Sie Dateien aus dem Internet über HTTP-, HTTPS- oder FTP-Protokolle herunterladen. Hier ist die Syntax:
wget [options] [URL]
Standardmäßig lädt der Befehl wget ein Element in Ihr aktuelles Arbeitsverzeichnis herunter. Führen Sie zum Beispiel diesen Befehl aus, um das neueste WordPress-Installationsprogramm abzurufen:
wget https://wordpress.org/latest.zip
46. cURL-Befehl
Verwenden Sie den Befehl cURL, um Daten von oder zu einem Server zu übertragen, indem Sie dessen URL angeben. Die grundlegende Syntax sieht wie folgt aus:
curl [options] URL
Wenn Sie cURL ohne diese Option ausführen, wird der HTML-Inhalt der Website in Ihrem Terminal ausgegeben. Wenn Sie die Option -O oder -o hinzufügen, lädt der Befehl Dateien von dem angegebenen Link herunter.
Der cURL-Befehl ist auch für das Testen von API- oder Server-Endpunkten hilfreich. Dazu fügen Sie die Option –X gefolgt von einer HTTP-Methode hinzu, je nachdem, ob Sie Daten abrufen oder hochladen möchten.
Der folgende Befehl ruft zum Beispiel Daten von einem bestimmten API-Endpunkt ab:
curl -X GET https://api.example.com/endpoint
47. scp-Befehl
Mit dem Befehl scp können Sie Dateien und Verzeichnisse sicher über ein Netzwerk zwischen Systemen kopieren. Die Syntax sieht wie folgt aus:
scp [option] [source username@IP]:/[directory and file name] [destination username@IP]:/[destination directory]
Wenn Sie Elemente auf oder von Ihrem lokalen Rechner kopieren, lassen Sie die IP und den Pfad weg. Wenn Sie eine Datei oder einen Ordner von einem lokalen Rechner übertragen, geben Sie den Namen nach den Optionen an.
Wir führen zum Beispiel Folgendes aus, um file1.txt als root in das Verzeichnis path/to/folder unseres VPS zu kopieren:
scp file1.txt root@185.185.185.185:path/to/folder
Sie können den Standard-SCP-Port ändern, indem Sie seine Nummer nach der Option -P angeben. Verwenden Sie in der Zwischenzeit die Option -l, um die Übertragungsbandbreite zu begrenzen, und fügen Sie –C hinzu, um die Komprimierung zu aktivieren.
48. rsync-Befehl
Der Befehl rsync synchronisiert Dateien oder Ordner zwischen zwei Zielen, um sicherzustellen, dass sie denselben Inhalt haben. Die Syntax sieht wie folgt aus:
rsync [options] source destination
Source (die Quelle) und Destination (das Ziel) können ein Ordner innerhalb desselben Systems, ein lokaler Rechner oder ein Remote-Server sein. Wenn Sie Inhalte mit einem VPS synchronisieren, geben Sie den Benutzernamen und die IP-Adresse wie folgt an:
rsync /path/to/local/folder/ vps-user@185.185.185.185:/path/to/remote/folder/
Sie können die Option -a hinzufügen, um auch die Attribute der Datei oder des Ordners zu synchronisieren, einschließlich ihrer symbolischen Links. Verwenden Sie hingegen die Option -z, um die Komprimierung während der Übertragung zu aktivieren.
49. ip-Befehl
Mit dem Dienstprogramm ip können Sie die Netzwerkparameter Ihres Systems auflisten und verwalten, ähnlich wie mit dem Befehl ifconfig in älteren Linux-Distributionen. Hier ist die Syntax:
ip [options] object command
Wenn Sie diesen Befehl ohne Parameter ausführen, wird das Handbuch ausgedruckt, einschließlich einer Erklärung der zulässigen Optionen und Objekte.
Um einen Netzwerkparameter zu verwalten, geben Sie die Aktion im Befehlsparameter. Führen Sie zum Beispiel diesen Befehl aus, um die IP-Adresse Ihres Systems anzuzeigen:
ip address show

Profi-Tipp
Sie können Kodee auch verwenden, um Netzwerkdetails auf Ihrem VPS anzuzeigen. Geben Sie einfach eine Eingabeaufforderung wie “Können Sie die Netzwerkdetails meines Servers anzeigen?” ein, und er wird entsprechend antworten.
50. Befehl netstat
Der Befehl netstat zeigt Informationen über die Netzwerkkonfiguration Ihres Systems an. Die Syntax ist einfach:
netstat [options]
Hinzufügen einer Option zur Abfrage bestimmter Netzwerkinformationen. Hier sind mehrere verfügbare Optionen:
- -a – zeigt hörende und geschlossene Sockets an.
- -t – zeigt TCP-Verbindungen an.
- -u – listet UDP-Verbindungen auf.
- -r – zeigt Routing-Tabellen an.
- -i – zeigt Informationen über Netzwerkschnittstellen an.
- -c – gibt kontinuierlich Netzwerkinformationen für die Echtzeitüberwachung aus.
51. traceroute-Befehl
Der Befehl traceroute verfolgt den Weg eines Pakets auf dem Weg zwischen den Hostings und liefert Informationen wie die Übertragungszeit und die beteiligten Router. Hier ist die Syntax:
traceroute [options] destination
Sie können einen Hostnamen, einen Domainnamen oder eine IP-Adresse als Ziel verwenden. Wenn Sie keine Option angeben, führt traceroute den Test mit den Standardeinstellungen durch.
Ändern Sie mit der Option -m die maximalen Paket-Hops. Um zu verhindern, dass Traceroute IP-Adressen auflöst, fügen Sie -n hinzu.
Sie können auch eine Zeitüberschreitung in Sekunden aktivieren, indem Sie die Option -w gefolgt von der Dauer angeben.
52. nslookup-Befehl
Der Befehl nslookup fordert einen DNS-Server (Domain Name System) auf, einen mit einer IP-Adresse verknüpften Domainnamen zu überprüfen oder umgekehrt. Hier ist die Syntax:
nslookup [options] domain-or-ip [dns-server]
Wenn Sie keinen DNS-Server angeben, verwendet nslookup den Standard-Resolver Ihres Internetanbieters. Sie können weitere Optionen hinzufügen, um zu ändern, wie dieser Befehl eine IP-Adresse oder eine Domain abfragt.
Verwenden Sie z. B. die Option -type=, um die zu prüfenden Informationen anzugeben, wie z. B. die DNS-Einträge.
Sie können auch einen automatischen Wiederholungsversuch mit der Option -retry= einrichten und -port= hinzufügen, um einen bestimmten Port zu verwenden.

Da dieses Dienstprogramm bei einigen Linux-Distributionen nicht vorinstalliert ist, kann es vorkommen, dass die Fehlermeldung „Befehl nicht gefunden“ angezeigt wird. Sie können es konfigurieren, indem Sie bind-utils oder dnsutils über Ihren Paketmanager herunterladen.
53. dig-Befehl
Der Befehl domain information groper oder dig zeigt Informationen über eine Domani an. Es ist ähnlich wie nslookup, aber umfassender. Die Syntax sieht wie folgt aus:
dig [options] [server] [type] name-or-ip
Wenn Sie dig ohne ein Parameter ausführen, werden die A-Einträge der angegebenen Domain mit dem Standard-Resolver des Betriebssystems überprüft. Sie können einen bestimmten Eintrag abfragen, indem Sie ihn im Parameter [Typ] wie im folgenden Beispiel angeben:
dig MX domain.com
Um eine umgekehrte DNS-Suche durchzuführen, fügen Sie die Option –x hinzu und verwenden Sie eine IP-Adresse als Ziel.
54. history-Befehl
Führen Sie den Befehl history aus, um zuvor ausgeführte Dienstprogramme zu überprüfen. Hier ist die Syntax:
history [options]
Fügen Sie die Option -r hinzu, wenn Sie den Terminalverlauf löschen möchten. Um ein bestimmtes Dienstprogramm aus der Liste erneut auszuführen, geben Sie ein Ausrufezeichen gefolgt von seiner ID ein.
Verwenden Sie zum Beispiel Folgendes, um den 145. Befehl auszuführen:
!145

55. man-Befehl
Der Befehl man oder manual zeigt eine umfassende Anleitung für ein anderes Dienstprogramm an. Die Syntax sieht wie folgt aus:
man [options] [section_number] command_name
Wenn Sie nur den Befehlsnamen angeben, zeigt man das gesamte Handbuch an. Alternativ können Sie einen der neun Abschnitte anhand seiner Kennung auswählen, um genauere Informationen zu drucken.
Führen Sie zum Beispiel den folgenden Befehl aus, um den Bibliotheksaufruf im Handbuch des Befehls ls zu überprüfen:
man 3 ls
56. echo-Befehl
Verwenden Sie echo, um den Text in Ihrem Befehl als Terminalausgabe zu drucken. Hier ist die Syntax:
echo [options] [text]
Sie können auch das Umleitungssymbol (>) hinzufügen, um den Text in einer Datei anstelle von Terminal zu drucken. Wenn Sie zwei Symbole (>>) verwenden, wird der vorhandene Inhalt angehängt. Die Befehlssyntax sieht wie folgt aus:
echo [options] [text] > [file_name]
Wenn Ihr Text eine Umgebungs- oder Shell-Variable wie $var enthält, zeigt echo den tatsächlichen Wert an. Dieser Befehl wird häufig für Tests und Bash-Skripte verwendet.
57. ln-Befehl
Der Befehl ln verknüpft Dateien oder Verzeichnisse mit einer Verknüpfung. Die Syntax sieht wie folgt aus:
ln [options] source target
Mit diesem Befehl wird die Verknüpfung automatisch erstellt, d. h. Sie müssen sie nicht manuell erstellen. So können Sie zum Beispiel file.txt mit shortcut.txt öffnen:
ln target.txt shortcut.txt
Standardmäßig erstellt ln eine feste Verknüpfung, d. h. Änderungen in der Quelle werden im verknüpften Objekt widergespiegelt und vice versa. Um einen weichen oder symbolischen Link einzurichten, fügen Sie die Option -s hinzu.
58. alias- und unalias-Befehl
Mit dem Befehl alias können Sie einen anderen Namen für eine Zeichenfolge festlegen, die zu einem Datei-, Text-, Programm- oder Befehlsnamen gehört. Hier ist die Syntax:
alias name='string'
Das folgende Beispiel weist k als Alias für den Befehl kill zu, so dass Sie den Buchstaben anstelle des vollständigen Namens verwenden können.
alias k='kill'
Um den Alias eines Befehls zu überprüfen, führen Sie alias gefolgt von einem alternativen Namen aus. Prüfen wir zum Beispiel den vorherigen Snippet:
alias k

Sie können einen Alias entfernen, indem Sie diese Syntax ausführen:
unalias [name]
59. cal-Befehl
Der Befehl cal zeigt einen Kalender in Ihrem Linux-Command-Line-Interface an. Hier ist die Syntax:
cal [options] [month] [year]
Wenn Sie kein Parameter hinzufügen, zeigt der Befehl das aktuelle Datum an. Alternativ können Sie auch einen bestimmten Monat und ein bestimmtes Jahr in einem numerischen Format eingeben.
Sie können auch die Option -3 hinzufügen, um den aktuellen, vorherigen und nächsten Monat anzuzeigen.
60. apt- und dnf-Befehl
Mit dem Befehl apt können Sie Advanced Package Tool-Bibliotheken (APT) in Debian-basierten Betriebssystemen wie Ubuntu und Kali Linux verwalten. Die Syntax sieht wie folgt aus:
apt [options] subcommand
Die Unterbefehle definieren die Aktion, wie z. B. die Aktualisierung der Bibliothek, das Upgrade der Software, die Installation einer Anwendung oder das Entfernen eines Pakets. Wir werden zum Beispiel den Texteditor Vim installieren:
apt install vim
Unter Linux unterscheiden sich die Befehle zur Paketverwaltung von Distribution zu Distribution. Zum Beispiel verwenden Red Hat Enterprise Linux-basierte Distributionen wie CentOS und AlmaLinux dnf. Es hat die gleiche Syntax und die gleichen Optionen wie apt.
Die Ausführung von apt und dnf erfordert Superuser-Rechte, die Sie nur mit sudo oder über root erhalten können.

Fazit
Linux-Befehle ermöglichen Systemadministratoren eine effizientere Verwaltung ihrer Server. Sie bieten Funktionen wie Skripting, Variablen und Automatisierung, die bei grafischen Benutzeroberflächen noch verbessert werden müssen.
In diesem Tutorium haben wir die 60 am häufigsten verwendeten Linux-Befehle erklärt. Diese sind von unschätzbarem Wert für verschiedene Aufgaben, einschließlich Dateimanager, Benutzerverwaltung, Navigation und Netzwerkkonfiguration.
Nutzen Sie den Kodee-KI-Assistenten, um diese Befehle effizienter zu nutzen. Sie können mit einfachen Eingabeaufforderungen verschiedene Dienstprogramme und Skripte entsprechend Ihrer Aufgabe schreiben, um Zeit und Mühe zu sparen.
Grundlegende Linux-Befehle (FAQ)
Was sind die grundlegenden Linux-Befehle?
Zu den grundlegenden Befehlen in Linux gehören Navigationsdienstprogramme wie cd und su. Befehle zur Dateimanipulation wie cat, echo, nano und grep werden ebenfalls häufig in der Systemverwaltung verwendet.
Wo kann ich alle Linux-Befehle finden?
Um alle Linux-Befehle aufzulisten, führen Sie compgen -c, help oder man -e in Ihrem Terminal-Bildschirm aus. Führen Sie das Dienstprogramm mit der Option -help aus, um das Handbuch und die Optionen eines Befehls zu prüfen.
Wie lernt man schnell Linux-Befehle?
Verwenden Sie einen Linux-Befehls-Spickzettel und benutzen Sie Terminal häufig. Durch das Lesen von VPS-Tutorials und das Üben der Schritte können Sie sich auch schneller mit verschiedenen Dienstprogrammen vertraut machen.
Welches ist der am häufigsten verwendete Befehl in Linux?
Navigationsprogramme wie cd und su sind häufig verwendete Befehle, da Systemadministratoren oft in verschiedenen Verzeichnissen arbeiten oder ein anderes Konto verwenden. Dienstprogramme zur Dateiverwaltung wie cat, mv oder nano sind für die Serververwaltung ebenfalls unerlässlich.