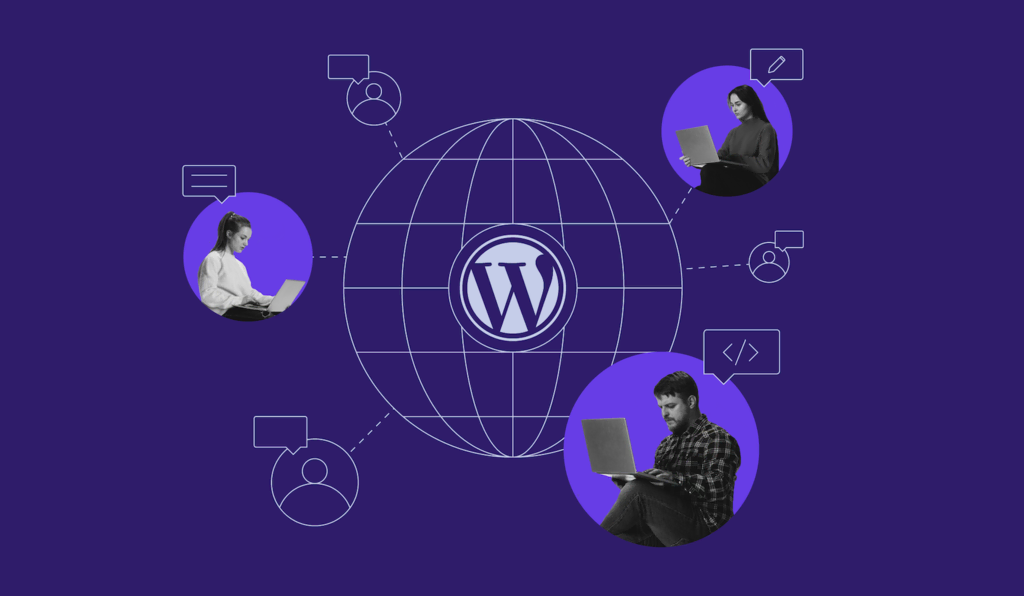Hoe kun je je WordPress wachtwoord wijzigen (3 methoden)
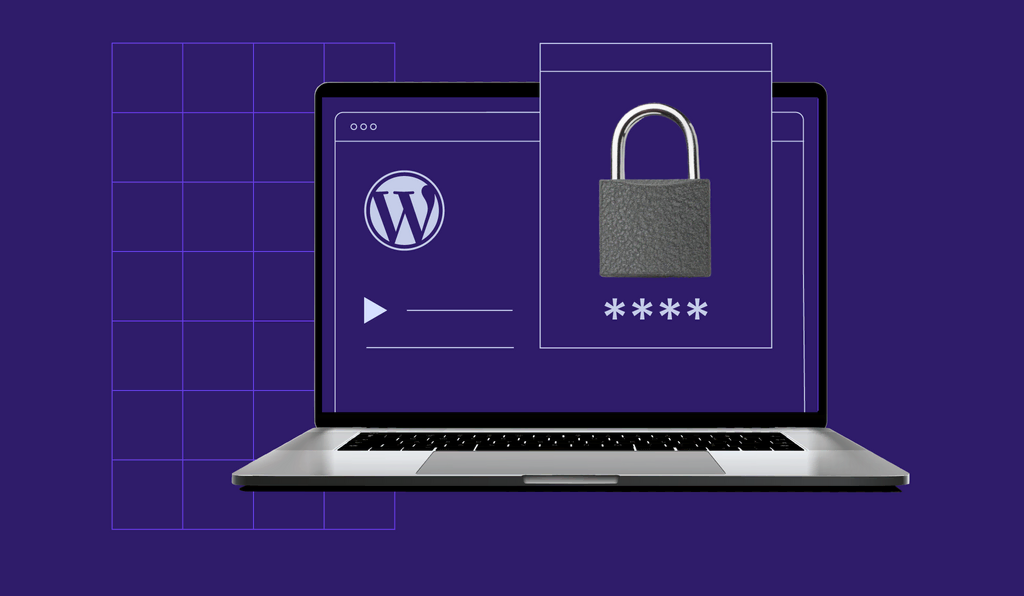
Iedereen moet van tijd tot tijd wel eens één van zijn wachtwoorden opnieuw instellen. In WordPress kun je eenvoudig je wachtwoord wijzigen als dat nodig is, maar daarvoor moet je wel toegang hebben tot het e-mailadres dat je hebt gebruikt toen je je site hebt aangemaakt. Als je dat wachtwoord niet meer hebt, kan het lastig worden. Gelukkig zijn er een paar oplossingen voor dat probleem. In dit artikel bekijken we je hoe je dat doet:
- Je WordPress wachtwoord wijzigen via het dashboard.
- Je wachtwoord wijzigen vanuit het inlogscherm.
- Je WordPress wachtwoord resetten met phpMyAdmin.
Laten we, voordat we naar het technische gedeelte gaan, eerst eens kijken waarom het wachtwoord opnieuw instellen überhaupt nodig kan zijn!
Waarom zou je misschien je WordPress wachtwoord moeten wijzigen?
Het wijzigen van je wachtwoord zou niet moeilijk moeten zijn. Sterker nog, het is juist een slimme zet ten aanzien van jouw online veiligheid. Zeker als je wachtwoorden op meerdere platforms hergebruikt, is het regelmatig updaten van je wachtwoord(en) belangrijk, om de kans dat iemand toegang tot jouw accounts krijgt te verkleinen.
Natuurlijk is het beter om wachtwoorden niet opnieuw te gebruiken, maar veel mensen doen dat toch. En zelfs als je overal een uniek wachtwoord instelt, kunnen beveiligingslekken nog steeds een risico vormen. In zulke gevallen moet je je wachtwoord zo snel mogelijk wijzigen.
Pro tip
Als je een online bedrijf runt, is het beschermen van je wachtwoorden superbelangrijk. Gebruik een betrouwbare wachtwoordmanager om gevoelige informatie veilig te bewaren. Daarnaast is het slim om extra beveiliging toe te voegen met WordPress twee-factor-authenticatie. Zo maak je het hackers een stuk lastiger.
Naast deze beveiligingsredenen zijn er nog een paar situaties waarin je je WordPress wachtwoord zou moeten wijzigen:
- Als je eerder de toegang tot je account hebt gedeeld en de controle weer volledig terug wilt.
- Wanneer iemand anders mogelijk achter jouw wachtwoord is gekomen.
- Als je je WordPress wachtwoord simpelweg vergeten bent (het overkomt de besten onder ons!).
Mocht je in één van deze situaties terechtkomen? Geen stress! Het resetten van je WordPress wachtwoord is meestal gemakkelijk. De meeste platforms maken het wachtwoord wijzigen eenvoudig, omdat ze zelf ook willen dat je account veilig blijft.
Laten we dus eens kijken hoe je je WordPress wachtwoord kunt resetten.
WordPress wachtwoord wijzigen (3 methoden)
In de volgende paragrafen zullen we drie methoden behandelen waarmee je een WordPress wachtwoord kunt resetten. De eerste methode werkt zolang je al bent ingelogd op je dashboard, zelfs als je geen toegang tot je e-mail hebt. De tweede methode werkt ook als je geen toegang hebt tot je WordPress account, maar dan moet je wel toegang hebben tot het e-mailadres dat aan je WordPress account is gekoppeld. Ten slotte laten we zien hoe je je wachtwoord kunt resetten via de database, wat handig is als je geen toegang hebt tot je e-mail of dashboard. Laten we meteen beginnen!
1. WordPress wachtwoord wijzigen via het dashboard
Als je op je WordPress dashboard kunt inloggen, dan kun je van daaruit je wachtwoord wijzigen. Bovendien kost het minder tijd dan het wijzigen van het WordPress admin wachtwoord via het inlogscherm.Hier zijn de stappen voor het WordPress wachtwoord wijzigen via het beheerderspaneel.
- Ga naar je WordPress dashboard en navigeer naar Gebruikers > Mijn profiel tab.
- Ga naar Accountbeheer en klik op Wachtwoord genereren.
- Voer het nieuwe wachtwoord in en klik op Profiel bijwerken
Nu je weet hoe het proces werkt, kunnen we er wat dieper op ingaan.Als je je wachtwoord opnieuw wilt instellen, ga je naar het dashboard en navigeer je naar het tabblad Gebruikers > Jouw profiel. Hier vind je alle informatie over je account, van je volledige naam tot je gebruikersnaam, e-mail en ook je profielfoto:

Belangrijker nog, er is ook een onderdeel genaamd Accountbeheer. Hier kun je je WordPress wachtwoord wijzigen, zelfs als je het huidige wachtwoord niet meer weet. Je hoeft alleen maar op de knop Wachtwoord genereren te klikken:

Als je dat doet, maakt WordPress een veilig wachtwoord voor je aan. Je kunt dit wachtwoord echter ook weer verwijderen en zelf een eigen wachtwoord invullen. Vergeet niet dat WordPress om bevestiging vraagt als het je wachtwoord als te zwak beschouwt voordat je het kunt gebruiken.
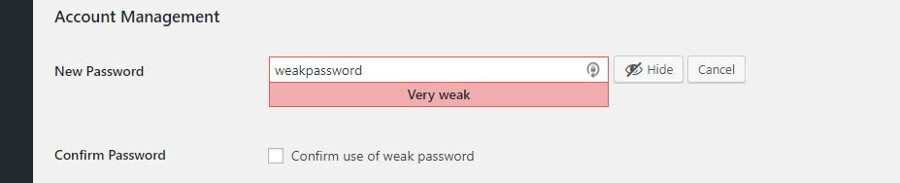
Het platform stuurt je een e-mail waarin staat dat er een verzoek is ingediend om je WordPress wachtwoord te wijzigen. Je moet natuurlijk een uniek en veilig wachtwoord gebruiken. Nadat je het wachtwoord in het veld hebt ingevoerd, klik je op Profiel bijwerken onderaan de pagina en je kunt aan de slag gaan!Met deze methode hoef je niet eens uit te loggen. Hetzelfde tabblad wordt opnieuw geladen en bovenaan het scherm zie je een bericht met de tekst Profiel bijgewerkt:

Sommige mensen missen deze melding en veranderen uiteindelijk hun wachtwoord opnieuw, omdat ze denken dat het de eerste keer niet is gelukt. Als je zeker wilt zijn dat het proces is gelukt, log dan uit. Gebruik je nieuwe wachtwoord wanneer je weer inlogt en je zult zien of het wachtwoord wijzigen is gelukt (wat het geval zou moeten zijn!). Als je om wat voor reden dan ook geen toegang tot je site kunt krijgen, kun je altijd nog de andere methode gebruiken, zoals hieronder is beschreven hoe je je WordPress wachtwoord opnieuw kunt instellen via e-mail.
2. WordPress wachtwoord resetten via het inlogscherm
Elke WordPress website heeft zijn eigen inlogscherm, zelfs als je de enige geregistreerde gebruiker voor de hele site bent. Hier zie je hoe het eruit ziet, zonder enige aanpassingen:

Er zijn twee velden, één voor je gebruikersnaam of e-mailadres, en één voor je wachtwoord. Aangezien je deze tutorial nu leest, is de kans groot dat je je wachtwoord kwijt bent. Klik daarom op de link Wachtwoord vergeten onder de inlogvelden. Vervolgens zal WordPress je vragen om de gebruikersnaam of het e-mailadres van je account in te voeren. Doe dat en klik vervolgens op de knop Nieuw wachtwoord:

Het platform zal je een e-mail sturen waarin staat dat iemand een aanvraag heeft gedaan om je WordPress wachtwoord opnieuw in te stellen. Als je onverwacht zo’n bericht ontvangt, dan is de kans groot dat iemand misschien op jouw site probeert in te breken. In die situatie is het een slim om zowel de wachtwoorden van zowel je WordPress-site als je e-mailaccount te wijzigen:

Klik nu op de link in de e-mail waarmee je het WordPress wachtwoord kunt resetten. Er wordt dan een nieuwe pagina geopend. Hier kun je je verloren WordPress wachtwoord wijzigen in wat je ook maar wilt. WordPress zal echter een sterk wachtwoord voorstellen en ons advies is om deze optie te gebruiken:

Je kunt natuurlijk elk ander wachtwoord gebruiken, wat je maar wilt. Maar als je je vooral zorgen maakt over het gebruik van een wachtwoord zoals hierboven afgebeeld, omdat je dit misschien niet kunt onthouden, dan zijn er hulpmiddelen die je hiermee kunnen helpen. Wachtwoordmanagers zijn een uitstekende optie als je veilige wachtwoorden voor elke site wilt aanmaken en ze niet elke keer hoeft te onthouden telkens wanneer je inlogt. Hoe dan ook, zodra je een wachtwoord hebt gekozen, moet je de knop Wachtwoord resetten selecteren. Vervolgens krijg je een bevestigingsbericht te zien dat alles goed is gegaan, zoals hieronder:

Het hele proces duurt maar enkele minuten, tenzij je heel veel tijd aan het bedenken van een nieuw wachtwoord hebt besteed. Nu zullen we het hebben over de derde methode om het WordPress wachtwoord te resetten.
3. WordPress wachtwoord wijzigen met phpMyAdmin
In dit laatste gedeelte leggen we uit hoe je je WordPress wachtwoord rechtstreeks in de database kunt resetten. Deze methode verschilt van de eerste twee en is vooral handig als je geen toegang (meer) hebt tot zowel je e-mail als je dashboard.
- Ga naar je hosting panel en open phpMyAdmin.
- Maak een back-up van je database en exporteer deze naar je computer.
- Zoek in de database naar de tabel wp_users en open deze.
- Klik op de knop Bewerken en voer het wachtwoord in de rij user_pass in.
- Versleutel het wachtwoord door onder Functie de optie MD5 te kiezen.
- Klik op de knop Ga en sla de wijzigingen op.
Volg de instructies zorgvuldig om fouten te voorkomen. Wanneer je een wachtwoord in WordPress wijzigt, wordt deze informatie in de database van je website opgeslagen. In deze database kun je alle gegevens vinden, inclusief de wachtwoorden van jouw account en die van anderen. Gelukkig versleutelt WordPress deze informatie, waardoor zelfs als iemand toegang tot je database krijgt, ze niet veel schade kunnen aanrichten. Het bewerken van een WordPress database is echter een kwetsbaar proces. Als je de verkeerde gegevens wijzigt, kan dat ernstige gevolgen voor je website hebben. Daarom is het belangrijk om eerst een back-up van je database te maken, zodat je in geval van problemen altijd naar de vorige versie kunt terugkeren.
Meestal biedt je webhosting provider toegang tot je database via het controlepaneel. Als je bijvoorbeeld op je Hostinger controlepaneel inlogt, zie je een onderdeel met de naam Databases. Hier vind je verschillende opties, maar de optie waar wij ons nu op richten is phpMyAdmin:
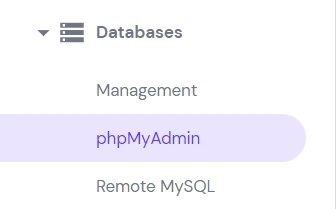
phpMyAdmin is een krachtig hulpmiddel, waarmee je databases kunt beheren via een gebruiksvriendelijke interface. Als je het opent, zie je aan de linkerkant van het scherm een lijst met al je databases:
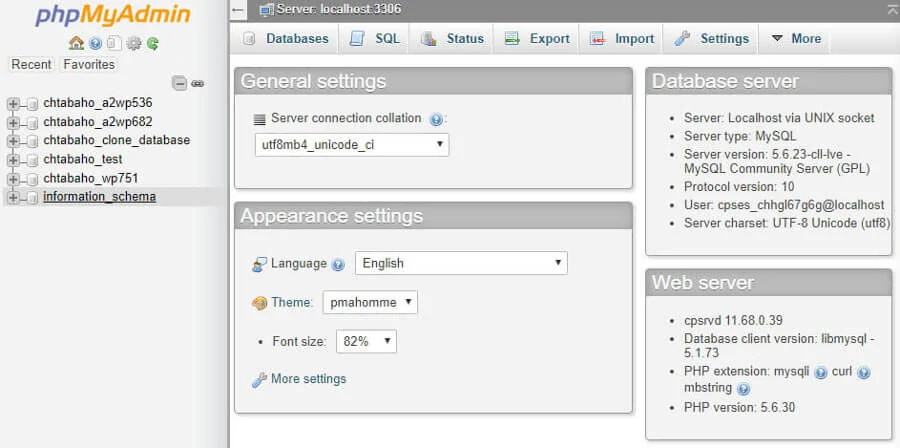
In het bovenstaande voorbeeld gebruiken we één hosting account voor meerdere WordPress websites, daarom zie je zoveel items in de lijst. In de meeste gevallen zou je echter slechts één database moeten zien, en die moet je dan selecteren. Op het volgende scherm zie je rechts alle tabellen die je database bevatten. Bijvoorbeeld tabellen voor reacties, berichten en zelfs de gebruikers van je website:
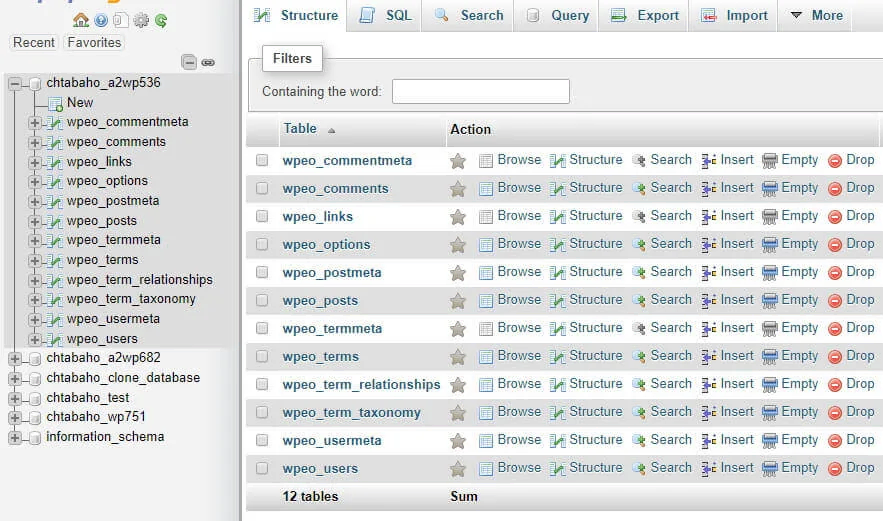
We komen later op dit tabblad terug. Kijk nu bovenaan het scherm en klik op het tabblad Exporteren. Daar vind je de mogelijkheid om de inhoud van je database te exporteren als één enkel SQL-bestand. Klik op de optie Snel en klik op de knop Ga:
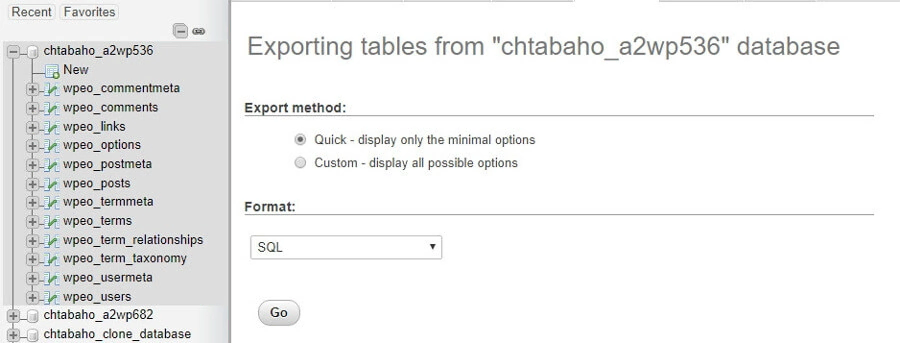
Nu zal phpMyAdmin een bestand naar je computer downloaden. Bewaar het op een veilige plek, want die back-up kan van pas komen als je per ongeluk de verkeerde gegevens wijzigt tijdens het wijzigen van je database.
We gaan nu terug naar het tabblad Structuur bovenaan het scherm. Je ziet dan opnieuw alle tabellen van je database. De tabel die je zoekt, zou wp_users moeten heten:

In het bovenstaande voorbeeld zie je dat de naam van onze Gebruikers tabel iets anders is dan de standaardnaam die we eerder noemden. Dit is een voorzorgsmaatregel die sommige WordPress hosts nemen om het voor aanvallers moeilijker te maken de database te kraken.
Op het volgende scherm zie je een lijst met alle geregistreerde gebruikers van je website:

We gebruiken een testwebsite, dus er is maar één account. Die rij bevat alle bijbehorende informatie, zoals de gebruikersnaam, het wachtwoord en het e-mailadres.
Het wachtwoord van je account staat in de kolom user_pass. De gegevens in deze kolom zijn echter versleuteld, zodat niemand zomaar toegang tot je wachtwoord krijgt. Dit betekent dat de informatie die je in de schermafbeelding ziet, niet je werkelijke wachtwoord is, maar een versleutelde versie.
Dit betekent echter niet dat je het wachtwoord niet kunt wijzigen. Klik op de knop Bewerken aan de linkerkant van de rij voor de gebruiker waarvan je het wachtwoord wilt wijzigen. Op de volgende pagina zie je velden met alle gegevens die je eerder hebt bekeken, inclusief een veld voor user_pass.

Om je WordPress wachtwoord te wijzigen, moet je de inhoud van de Value kolom in de user_pass rij vervangen.
Nadat je je nieuwe wachtwoord hebt ingevoerd, moet je dit wachtwoord coderen. Klik op het dropdown menu bij Functie aan de linkerkant van het veld waar je je nieuwe wachtwoord hebt ingevoerd en kies de optie MD5

MD5 is het algoritme dat WordPress gebruikt voor het versleutelen van je wachtwoorden. Zodra je klaar bent, klik je op de knop Ga rechtsonder en je wijzigingen worden opgeslagen.
Als je de wp_users tabel van je database opnieuw bekijkt, zie je dat er nieuwe versleutelde gegevens onder de user_pass kolom voor je gebruiker staan. Dat is alles! Je weet nu ook hoe je je WordPress wachtwoord via phpMyAdmin wijzigt!
Met deze methode kun je ook de wachtwoorden van andere accounts op je website wijzigen. Er zijn echter maar weinig redenen om het wachtwoord van een andere gebruiker te wijzigen. In principe zou je dit alleen moeten doen als een gebruiker de toegang tot zijn account verliest en geen andere manier heeft om het te herstellen.

Conclusie
Het resetten van het WordPress beheerderswachtwoord is eigenlijk heel eenvoudig. Het proces vereist echter wel dat je toegang tot je e-mailadres hebt dat je hebt gebruikt toen je je aanmeldde. Als je dat niet (meer) hebt, kan het wat lastiger worden. Het goede nieuws is dat, zoals we hebben gezien, WordPress het mogelijk maakt om je wachtwoord te wijzigen via je database. Op die manier kun je je WordPress wachtwoord wijzigen, wat er ook gebeurt.
Heb je nog vragen over hoe je je WordPress wachtwoord kunt resetten met één van de bovenstaande methodes? Laat het ons weten in het commentaarveld hieronder!