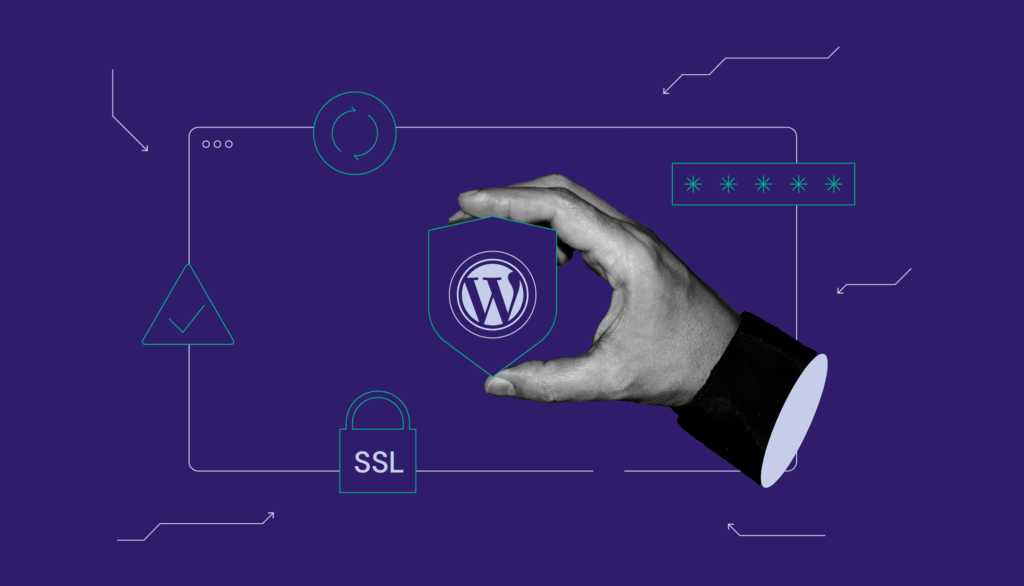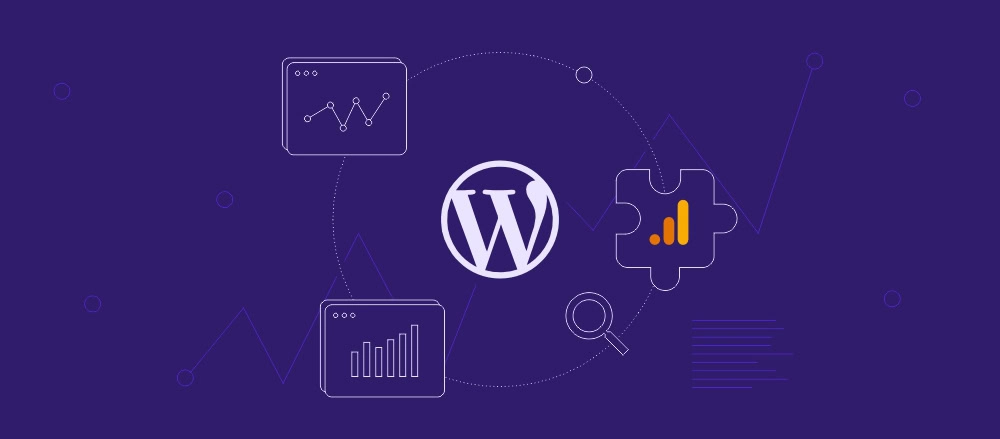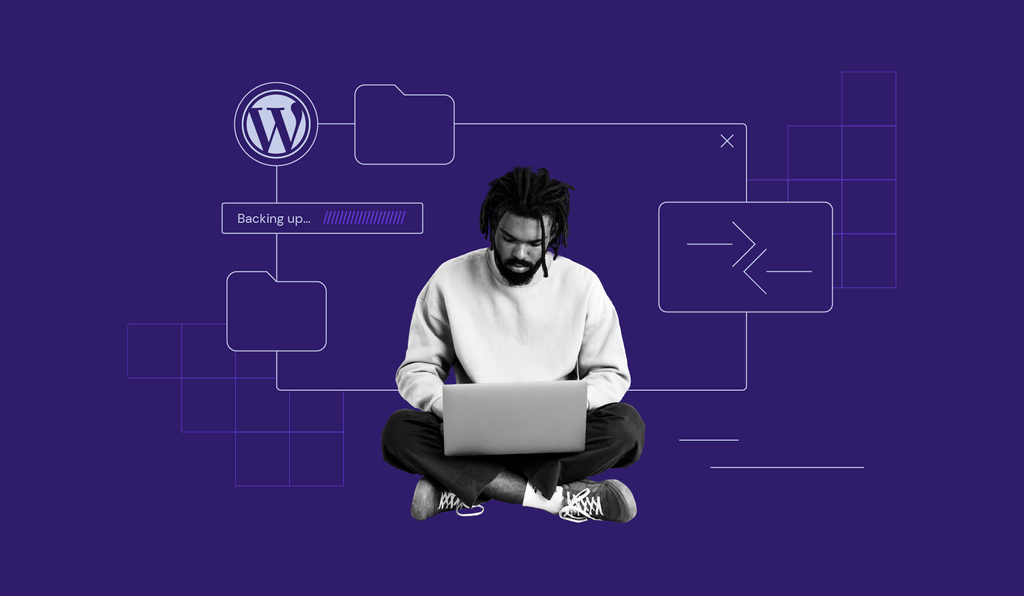WordPress lokaal installeren op 3 manieren
Het testen van nieuwe thema’s en plug-ins op je live website kan problemen veroorzaken, zoals trage laadtijden of zelfs storingen. Zonder een testomgeving wordt het een uitdaging om WordPress te beveiligen en te optimaliseren voor snelheid. Daarom is het handig om WordPress lokaal te installeren.
Met een lokale versie kun je wijzigingen testen zonder dat je bezoekers het merken. Zo kun je software uitproberen, je codevaardigheden verbeteren en prestatieproblemen opsporen. Daarnaast is het ideaal als staging-omgeving, zodat je wijzigingen kunt testen voordat ze live gaan.
In deze handleiding laten we zien hoe je WordPress lokaal installeert met drie verschillende methoden. Laten we beginnen!
Waarom zou je WordPress lokaal installeren?
WordPress is een flexibel en gebruiksvriendelijk platform, waarmee je snel en eenvoudig een website kunt bouwen en online zetten. Maar je kunt WordPress ook lokaal installeren, wat zorgt voor een offline website die alleen zichtbaar is voor jou of iemand met toegang tot je computer.
Hoewel het misschien vreemd lijkt om op deze manier een privé website te maken, zijn er veel voordelen. Zo kun je bijvoorbeeld een nieuwe website lokaal bouwen en deze pas online zetten wanneer hij klaar is voor publicatie. Dit voorkomt dat zoekmachines of bezoekers de website zien voordat deze volledig af is.
Daarnaast kun je er ook voor kiezen om een lokale versie van je bestaande website te maken. Hier zijn een paar manieren waarop je zo’n lokale kopie kunt gebruiken:
- Nieuwe thema’s testen of WordPress plug-ins installeren om ervoor te zorgen dat ze goed werken en geen compatibiliteitsproblemen veroorzaken.
- Updates, nieuwe functies en tools van derden uitproberen zonder risico voor je live website.
- Experimenteren met het herontwerpen van een deel van je website, zonder dat bezoekers dit merken.
- Problemen oplossen, fouten vinden en experimenteren met oplossingen om je WordPress-website veiliger te maken.
Met een lokale testomgeving kun je ook leren coderen. In plaats van je live website te bewerken en mogelijk gegevens te verliezen, kun je veilig experimenteren met je lokale WordPress bestanden.
Een extra voordeel is dat je geen internetverbinding nodig hebt om een lokale WordPress website op je computer te gebruiken. Dit betekent dat je je website offline kunt ontwikkelen, zonder dat je afhankelijkbent van een trage of onbetrouwbare internetverbinding.
Het opzetten van een lokale WordPress website is helemaal gratis. Ideaal voor beginners die eerst hun site willen ontwikkelen, voordat ze investeren in hosting of een domeinnaam. Zo leer je de technische kant van websitebeheer zonder dat je maandelijkse kosten hoeft te betalen.
Pro tip
Wil je WordPress op je webserver installeren? Bekijk dan onze uitgebreide handleiding voor instructies.
Hoe WordPress lokaal installeren
Als je een lokale WordPress website wilt installeren, heb je de juiste software nodig. Omdat WordPress niet direct op je computer draait, heb je een ontwikkelomgeving nodig die dit mogelijk maakt.
Lokale WordPress software bevat meestal een Apache webserver, PHP en MySQL. Deze onderdelen werken samen om een omgeving te creëren waarin jouw website kan draaien. Door een compleet pakket te downloaden, hoef je deze onderdelen niet apart te installeren.
Zorg er wel voor dat je software kiest die compatibel is met je besturingssysteem. Sommige ontwikkelomgevingen zijn speciaal voor Windows of Mac, terwijl andere beide systemen ondersteunen. Laten we samen drie populaire opties bekijken.
Methode 1: WordPress lokaal installeren op Windows
We raden Windows-gebruikers aan om WampServer te downloaden.

WampServer is een gratis tool voor Windows, waarmee je een lokale webontwikkelomgeving kunt opzetten. Je kunt het downloaden en zonder internetverbinding of webhosting gebruiken om een website te bouwen.
Als je leert hoe je WordPress op WAMP installeert, kun je Apache2, PHP en een MySQL-database gebruiken om een lokale website te bouwen. Vervolgens kun je deze beheren met phpMyAdmin.
1. Download WAMP
Ga eerst naar de WampServer website en klik op Downloads. Je ziet daar twee versies: 64-bit en 32-bit.

Download de versie die bij jouw besturingssysteem past. Als je niet weet welk besturingssysteem je gebruikt, ga dan naar Control Panel → Systeem en Beveiliging → Systeem en Systeem type.

Hier kun je zien of je een 64-bits of 32-bits besturingssysteem hebt. Download vervolgens het WampServer bestand dat bij jouw systeem past.
2. Je standaardbrowser instellen
Nadat je het juiste bestand hebt gedownload, open je de map waar dit bestand is opgeslagen. Klik vervolgens op ‘execution file’ van WampServer en start de installatie. De installatiewizard wordt geopend, die je stap voor stap door het proces leidt.

Volg de installatie-instructies, zoals het accepteren van de licentieovereenkomst en kies een bestandslocatie voor de installatie van WampServer. Zodra je alles hebt ingesteld, kun je doorgaan met het installatieproces.

Doorloop de installatiewizard totdat je bij het scherm komt waarop je je keuzes kunt bevestigen. Klik vervolgens op ‘Install’. De bestanden worden nu uitgepakt en naar de door jou gekozen locatie gestuurd:

Je kunt tijdens de installatie van WampServer eenvoudig je voorkeuren instellen. WampServer zal je tijdens de installatie vragen welke standaard webbrowser je wilt gebruiken. Het programma gebruikt standaard Internet Explorer, maar je kunt zelf kiezen wat je wilt.

Zodra het installatieproces is voltooid, toont WampServer je een kort instructiescherm waarin wordt uitgelegd hoe je met de software moet werken. In de volgende stap laten we zien hoe je dat doet.
3. Start phpMyAdmin en log in
Als je WampServer voor de eerste keer opstart, doe je dit vanuit het Startmenu. Controleer of het pictogram groen is, wat betekent dat alles correct werkt. Als je een rood of geel pictogram ziet, moet je het probleem oplossen door het programma opnieuw op te starten.
Klik daarna op phpMyAdmin om je MySQL-database te beheren. Een alternatieve manier om toegang tot phpMyAdmin te krijgen, is door in je browser localhost in te voeren. Dit opent de server configuratiepagina van WampServer.

Op het inlogscherm van phpMyAdmin voer je “root” in bij de gebruikersnaam (Username) en laat je het wachtwoord (Password) leeg.

Klik hierna op Go om naar het phpMyAdmin dashboard te gaan.
4. Database aanmaken en WordPress installeren
Klik bovenaan op Databases. Vul een naam in voor je nieuwe database en kies de optie Collation die in het uitklapmenu verschijnt.

Nu moet je het platform downloaden. Ga naar de WordPress.org website en kies Get WordPress.

Nadat je het ZIP-bestand hebt gedownload, pak je de WordPress-map uit en kopieer je deze. Zoek vervolgens de map waar WAMP is geïnstalleerd, bijvoorbeeld C:\wamp\www, en plak de WordPress-map daarin.

Geef de WordPress-map een andere naam. Je kunt het bijvoorbeeld “mytestingsite” noemen. Omdat dit de URL en titel van je lokale WordPress site wordt, moet je ervoor zorgen dat het duidelijk en beschrijvend is.
5. Bezoek je testwebsite
Om de installatie van WordPress op WampServer te voltooien, open je je browser en ga je naar http://localhost/mytestingsite. Vervang “mytestingsite” door de naam die je eerder hebt gekozen.
Voordat je WordPress kunt instellen, moet je een taal kiezen. Als je de databasegegevens invult, gebruik dan “root” als gebruikersnaam en laat het wachtwoord leeg.

Hierna zal WordPress verbinding met je database maken en kun je doorgaan met het installatieproces. Wanneer je een welkomscherm ziet, voer je de titel van de site, de gebruikersnaam, het wachtwoord en het e-mailadres van je WordPress-account in.

Klik ten slotte op Inloggen om toegang tot het WordPress dashboard van je lokale site te krijge. Daarna kun je beginnen met testen en/of problemen oplossen.
Loop je tegen technische problemen aan? Check dan de WampServer ondersteuningsforums voor handige tips en oplossingen voor veelvoorkomende WAMP server problemen.
Expert Tip
Een lokale testomgeving geeft je volledige controle over je WordPress-installatie. Maar als je snel iets wilt testen zonder gedoe, zijn er online sandboxes en test websites, zoals WordPress Playground een handige optie.
Methode 2: WordPress lokaal installeren op macOS
Als je WordPress voor Mac lokaal wilt installeren, heb je compatibele software nodig. Om WordPress lokaal te installeren, raden we je aan om MAMP te gebruiken. Dit is één van de beste tools om een lokale WordPress site op macOS systemen te maken.

MAMP is een compleet softwarepakket, wat betekent dat je alles hebt om een lokale WordPress-omgeving op te zetten. De installatie is vergelijkbaar met WAMP, maar biedt extra ondersteuning voor macOS-software.
Met MAMP PRO kun je je WordPress website zelfs op een mobiel apparaat testen. Dankzij de NAMO-app kun je je website aanpassen op verschillende apparaten, zoals je smartphone of tablet.
Een groot voordeel van MAMP is dat je geen scripts hoeft te starten. of configuratiebestanden aan te passen. Omdat MAMP geen bestaande systemen wijzigt, kun je de app simpelweg verwijderen, zodra je hem niet meer nodig hebt.
1. MAMP downloaden en installeren
Bezoek de MAMP website en klik op Free Download. Windows-gebruikers zullen een optie zien waarmee ze MAMP voor hun besturingssysteem kunnen downloaden. Mac-gebruikers moeten echter één van de macOS-versies kiezen.

Na het downloaden van één van deze opties krijg je toegang tot zowel MAMP als MAMP PRO. Je kunt MAMP PRO echter verwijderen en alleen de gratis versie gebruiken.
Open vervolgens het gedownloade MAMP-bestand. Dit zal de stapsgewijze installatie-instructies starten.

Accepteer eerst de licentieovereenkomst en kies de schijf waarop je MAMP wilt installeren. Voor de installatie zal het programma je precies vertellen hoeveel opslagruimte de software gebruikt.
Nadat je de installatiehandleiding hebt gevolgd, zou je een melding moeten krijgen dat de installatie is gelukt.

Zodra je dit ziet, kun je de installatiewizard afsluiten.
2. Je voorkeuren instellen
Start nu de MAMP-app door op het pictogram te dubbelklikken. Zoek het Preferences menu in de linkerbovenhoek en selecteer het tabblad Ports.

Voer “80” in bij Apache Port. Hierdoor kun je je lokale website openen via http://localhost in plaats van http://localhost:8888. Let op: als je “80” als Apache-port instelt, moet je altijd je wachtwoord invoeren.

Laat de Nginx-poort op “8888” en de MySQL-poort op “8889” staan. Klik op OK zodra je de poorten hebt aangepast.
Ga daarna naar het tabblad Web Server en kies de map waar je je website wilt opslaan. (Standaard is dit Applications/MAMP/htdocs).

Je kunt ook een andere map kiezen en deze zelf een naam geven. De “document root” zou bijvoorbeeld /Users/Username/Sites/wordpress/ kunnen zijn.
Klik op OK zodra je de wijzigingen hebt doorgevoerd.
3. WordPress downloaden en naar de hoofdmap verplaatsen
Nu is het tijd om WordPress te downloaden. Ga naar de WordPress.org website en klik op Get WordPress. Pak daarna het ZIP-bestand uit en kopieer de WordPress-map.
Open Finder en navigeer naar Applications → MAMP. Zoek de hoofdmap die je eerder hebt gekozen en plak de WordPress-map in deze map.
Wijzig de naam van de WordPress-map naar eigen keuze. Je kunt bijvoorbeeld een opvallende naam gebruiken zoals “testing-site”.
4. Create a Database
Hiermee wordt een browser geopend en kom je op de welkompagina van MAMP. Ga naar het vervolgkeuzemenu Tools en klik op phpMyAdmin.

Ga in phpMyAdmin naar het tabblad Databases. Onder Create Database (Database aanmaken) voer je een naam in voor je database. Zorg ervoor dat je utf8_general-ci in het keuzemenu selecteert.

Klik hierna op Create (Aanmaken).
5. Ga naar de testwebsite
Nu gaan we WordPress op localhost installeren.
Open je webbrowser en ga naar http://localhost. Als alles correct is ingesteld, zou je nu de WordPress welkompagina moeten zien.

Nu moet je de gegevens van je database invoeren. Begin met het identificeren van de naam van je database. Voer vervolgens dezelfde gebruikersnaam en hetzelfde wachtwoord in die je eerder hebt gebruikt en voeg “localhost” aan de Database Host toe.

Vul vervolgens de gebruikersnaam, het wachtwoord en het e-mailadres in dat je voor je WordPress site gaat gebruiken. Geef je site een titel en klik op de knop WordPress installeren.

Klik tenslotte op de knop Inloggen om toegang tot je testwebsite te krijgen!
Als je problemen ondervindt bij het voltooien van deze installatie, kun je de MAMP ondersteuningsforums raadplegen voor specifiek advies over het oplossen van problemen en het verhelpen van veelvoorkomende fouten.
Methode 3: WordPress lokaal installeren met XAMPP
Net als WAMP en MAMP bevat XAMPP de Apache HTTP Server, MySQL en PHP-software, die allemaal gratis te downloaden zijn en helpen bij WordPress lokaal installeren.
XAMPP is echter een cross-platform software, wat betekent dat het Windows, macOS en Linux-gebaseerde besturingssystemen ondersteunt. Dankzij de eenvoudige interface kunnen beginners XAMPP gemakkelijk leren gebruiken. Bovendien wordt het geleverd met een extra programmeertaal op hoog niveau, genaamd Perl.
1. Download XAMPP
Om een lokale WordPress website te maken met XAMPP, ga je eerst naar de officiële Apache Friends website.

Klik daarna op Click here for other versions om de beschikbare download opties te bekijken.

Kies de XAMPP versie die bij jouw besturingssysteem past. In dit voorbeeld gebruiken we XAMPP voor Mac OS X.
Klik vervolgens op More downloads. Dit leidt je naar SourceForge, waar je de nieuwste versie van XAMPP kunt downloaden.

Klik op de nieuwste versie en zoek het bestand dat eindigt op DMG of EXE.
Als je macOS gebruikt, kies dan het DMG-bestand. Voor Windows download je het EXE-bestand.

Omdat we XAMPP voor macOS downloaden, kiezen we de eerste optie.
2. Kies uit de lijst met onderdelen
Zodra je het XAMPP-bestand hebt gedownload, dubbelklik je erop om het installatieprogramma te openen. Volg daarna de stap-voor-stap installatiewizard.

Kies eerst de onderdelen (components) die je wilt installeren.

Wanneer je op specifieke onderdelen klikt, zie je extra functies zoals programmeertalen en servertypes.
Om WordPress lokaal te installeren heb je alleen Apache, MySQL, PHP en phpMyAdmin nodig. Je kunt andere componenten aangevinkt laten, maar ze zijn niet nodig voor deze stappen.
Klik op Next om de installatie van de XAMPP-kernbestanden automatisch te starten.
3. Lanceer het configuratiescherm en test de server
Na het downloaden van XAMPP open je het configuratiescherm.
Ga naar het tabblad Manage Servers en kijk of de Apache-webserver, ProFTPD en MySQL-databases actief zijn. Als één of meer van deze opties rood zijn, klik dan op Start All of Restart All.

Om te checken en te zien of je server draait, zoek je in je browser naar http://localhost. Er wordt dan een XAMPP-welkompagina geopend met applicaties, PHP-informatie en phpMyAdmin.
4. WordPress downloaden en de map aan XAMPP toevoegen
Voordat je een database aanmaakt, download je eerst WordPress op WordPress.org. Pak de WordPress-map uit en kopieer deze.
Ga daarna naar je XAMPP-map en open de htdocs-map. Plak de WordPress-map hier.

Wijzig de naam van de WordPress-map in een duidelijke titel, zoals “mytestingsite”.
5. Maak een database
Ga terug naar de XAMPP informatiepagina op http://localhost en klik rechtsboven op phpMyAdmin.

Kies het tabblad Databases en maak een nieuwe database aan. Je kunt elke naam kiezen, maar zorg ervoor dat het tweede vervolgkeuzemenu op Collation staat.

Nadat je op Create hebt geklikt, kun je je nieuwe testwebsite openen.
6. Ga naar je testwebsite
Voltooi de installatie van WordPress op localhost door een nieuw browservenster te openen en naar http://localhost/mytestingsite te gaan. Vervang “mytestingsite” door de naam die je eerder hebt gekozen.
Op deze pagina geeft WordPress je een lijst met informatie die nodig is om je testsite te maken. Dit zijn onder andere een database naam, gebruikersnaam, wachtwoord, host en tabelprefix.

Klik op Let’s Go! en voer de database gegevens in. Gebruik de naam van de database die je eerder in phpMyAdmin hebt aangemaakt. Vul “root” in als gebruikersnaam en laat het wachtwoordveld leeg.

Voor Windows- en Linuxgebruikers slaat WordPress deze informatie automatisch op in het wp-config.php-bestand. MacOS-gebruikers krijgen echter een handmatige code te zien waarmee ze dit bestand zelf kunnen maken.

Ga naar je oorspronkelijke WordPress-map en zoek het bestand wp-config-sample.php. Open dit bestand met een teksteditor zoals TextEdit. Kopieer de code die WordPress je gaf en plak deze in het bestand. Hernoem het bestand daarna naar wp-config.php.

Verplaats het bestand ten slotte naar je hoofdmap. Als je hiermee klaar bent, kun je doorgaan met je WordPress installatie. Voer op de volgende pagina de titel van je testwebsite in, maak een gebruikersnaam, wachtwoord en e-mailadres aan, om op WordPress in te loggen, en klik ten slotte op WordPress installeren.

Ga naar /localhost/mijntestsite/wp-admin om je aan te melden bij je lokale WordPress site. Zorg ervoor dat je de inloggegevens gebruikt die je zojuist hebt aangemaakt.
Als je verbindingsproblemen ondervindt, kun je het Apache Friends ondersteuningsforum doorzoeken. Daar kun je gebruikers vinden die soortgelijke problemen hebben gehad en oplossingen hebben gevonden. Je kunt ook een nieuw onderwerp aanmaken/vraag stellen als jouw specifieke fout nog niet is besproken.
Pro tip
Zodra je klaar bent met het ontwikkelen op een lokale WordPress site, kun je deze naar een live server migreren, zodat je niet opnieuw vanaf nul hoeft te beginnen.

Conclusie
Of je nu Windows, macOS of Linux gebruikt, je kunt WordPress lokaal installeren. WAMP, MAMP en XAMPP zijn gratis en gebruiksvriendelijke tools die het installatieproces eenvoudig maken. Deze platforms stellen je in staat om een staging website te maken voor het testen van software en het oplossen van WordPress prestatieproblemen. Kortom, dit zijn de beste manieren om WordPress lokaal te installeren.
- WAMP – Deze gratis web ontwikkelomgeving stelt Windows gebruikers in staat om de Apache, MySQL en PHP-software te installeren, die nodig zijn voor het lokaal laten draaien van een WordPress website.
- MAMP – In tegenstelling tot WAMP ondersteunt MAMP zowel macOS als Windows besturingssystemen, wat het een flexibele keuze maakt.
- XAMPP – Deze cross-platform software heeft een gebruiksvriendelijke interface en biedt een programmeertaal op hoog niveau, waardoor zelfs beginners eenvoudig hun eerste staging websites kunnen opzetten.
Heb je vragen over het lokaal installeren van WordPress? Deel ze dan hieronder!
WordPress lokaal installeren FAQ’s
Wat moet ik doen als ik wil dat mijn WordPress website online gaat?
Als eerste is het belangrijk dat je de juiste hosting provider kiest. Zodra je de juiste webhost hebt gekozen, is de eigenlijke installatie van WordPress de volgende stap. De meeste hosts bieden tools zoals auto-installer, of installatie met één klik, voor WordPress aan, waardoor het installeren ongelooflijk eenvoudig is.
Wat zijn de vereisten om WordPress offline te installeren?
De primaire vereiste is dat je een webserver hebt geïnstalleerd, afhankelijk van het besturingssysteem van je computer, zoals Apache, MAMP en LAMP. Je moet ook een database maken om de gegevens van WordPress op te slaan, bijvoorbeeld MySQL.
Wat is de beste manier om WordPress te installeren?
Er zijn verschillende manieren om WordPress te installeren en de beste optie hangt af van jouw technische vaardigheden. Voor beginners raden we aan om een auto-installer voor WordPress installaties te gebruiken. Webontwikkelaars vinden dat WordPress lokaal installeren meer flexibiliteit biedt.