Hoe gebruik je het tar command voor het archiveren en comprimeren van bestanden in Linux?
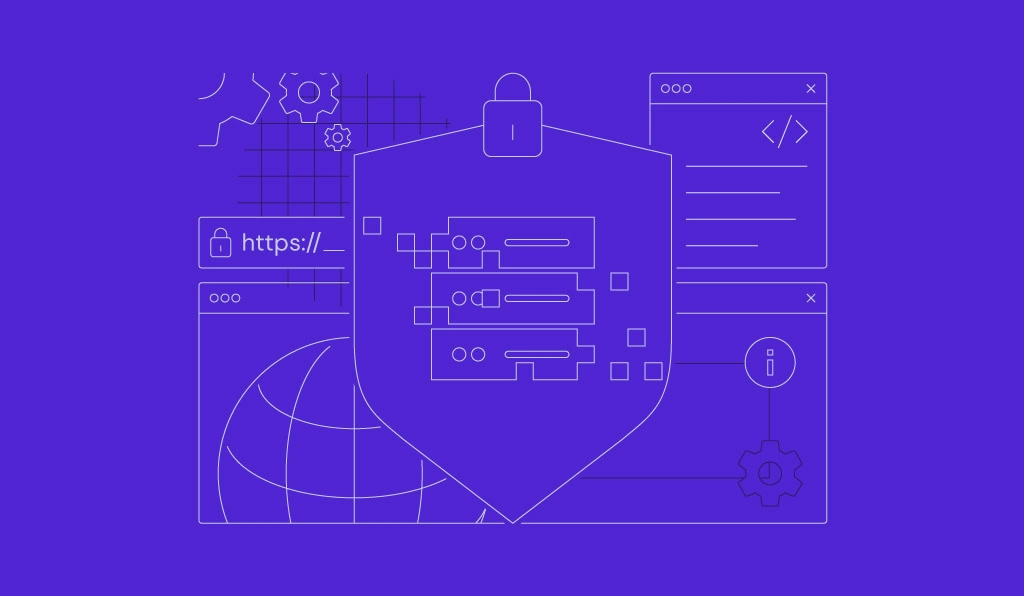
tar staat voor tape archive en is een veelgebruikt Linux command programma voor het archiveren en comprimeren van bestanden. Linux is de kernel (de kern van het besturingssysteem). Oorspronkelijk werd het ontwikkeld voor het maken van reservekopieën naar tapedrives, maar inmiddels is tar in Linux uitgegroeid tot een veelzijdig hulpmiddel. Met het tar command kun je meerdere bestanden en mappen samenvoegen tot één archiveringsfbestand, waardoor opslag en overdracht gemakkelijker worden. Daarnaast kan het Linux tar commando deze archieven comprimeren om schijfruimte te besparen.
In dit artikel bespreken we de syntax, beschikbare opties, praktische toepassingen en verschillende manieren voor het gebruik van dit Linux command. Aan het einde van dit artikel weet je precies hoe je het effectief kunt gebruiken voor beter gegevensbeheer op Linux systemen. Dus lees snel deze volledige handleiding.
Syntax van het Linux tar command
De basisstructuur van het Linux tar commando is als volgt:
tar [options] [archive-file] [file or directory to be archived]
Hier is een gedetailleerd overzicht van elk onderdeel:
[Opties] – Flags die het gedrag van de opdracht wijzigen en acties specificeren, zoals het maken, uitpakken of weergeven van de inhoud van een archief. Andere veelgebruikte opties zijn compressie en uitgebreide uitvoer (verbose output), waarmee de bestanden worden weergegeven terwijl ze worden verwerkt.
[Archiefbestand] – De naam van het archiveringsbestand waarin de opgegeven bestanden en mappen worden opgeslagen. Afhankelijk van de compressie kan dit een .tar-, .tar.gz- of .tar.bz2 bestand zijn.
[Bestand of map die moet worden gearchiveerd] – De bestanden en mappen die je in het archief wilt opnemen. Je kunt verschillende bestanden en mappen opgeven, die dan worden samengevoegd tot één archiveringsbestand.
Hier is een voorbeeld van de syntax van een Linux tar command dat laat zien hoe deze onderdelen samenwerken:
tar -cvf archive_name.tar /path/to/directory_or_file
-cvf zijn de opties die gebruikt worden, archive_name.tar is de naam van het tar archiveringsbestand, en /path/to/directory_or_file specificeert de bestanden of directories die gearchiveerd moeten worden.
Leestip
Ben je nieuw met Linux? Ontdek de meest gebruikte Linux commands om je command vaardigheden te verbeteren en je workflow soepeler te maken.
Veelgebruikte opties
Hier zijn enkele van de meest gebruikte tar opties in Linux voor het uitvoeren van verschillende taken:
- Aanmaken (-c): Een nieuw archief creëren.
- Uitpakken (-x): Bestanden uitpakken uit een archief.
- Verbose (-v): Gedetailleerde output van het proces weergeven.
- Bestand (-f): Het archiveringsbestand specificeren.
- Comprimeren met gzip (-z): Het archief comprimeren tot een .tar.gz gecomprimeerd bestand.
- Comprimeren met bzip2 (-j): Het archief comprimeren tot een .tar.bz2 gecomprimeerd bestand.
- Comprimeren met xz (-J): Het archief comprimeren tot een .tar.xz gecomprimeerd bestand.
Voor het uitvoeren van complexere taken kun je de verschillende opties ook in één commando samenvoegen. Als je bijvoorbeeld een gzip gecomprimeerd bestandsarchief wilt maken en een gedetailleerde uitvoer wilt weergeven, gebruik je:
tar -czvf archive_name.tar.gz /path/to/directory_or_file
Voorbeelden van het Linux tar command
Als je geen Linux apparaat hebt, kun je een Linux VPS bij Hostinger kopen zodat het goed werkt.

Archieven maken
Je kunt een tar-archief in Linux creëren door meerdere verschillende bestanden en mappen in één enkel archiveringsbestand te bundelen. Hier is een voorbeeld van een archief creëren. De naam is example.tar, en het bevat file1.txt, file2.txt en directory1t:
tar -cvf example.tar file1.txt file2.txt directory1
Het zou er ongeveer zo moeten uitzien:
file1.txt
file2.txt
directory1/
directory1/file_in_directory.txt
Je kunt het onderstaande command gebruiken om een bzip2 gecomprimeerd archief met de naam example.tar.bz2 te maken:
tar -cvjf example.tar.bz2 file1.txt file2.txt
Als je een archief wilt maken van alle bestanden en submappen in my_directory, maar de .log bestanden wilt uitsluiten, voer dan het volgende uit:
tar -cvf example.tar --exclude='*.log' my_directory/
Deze opdracht gebruikt -exclude=’pattern’, waarmee bestaande bestanden die overeenkomen met het patroon uit het archief worden uitgesloten.
Archieven uitpakken
Als je een archief uitpakt, kun je de bestanden en mappen ophalen die in één bestand zijn samengevoegd. Voer de volgende opdracht in om een tar-bestand met de naam example.tar in de huidige map uit te pakken:
tar -xvf example.tar
De verwachte uitvoer (output) is een lijst met alle bestanden en mappen die zijn uitgepakt, bijvoorbeeld:
image1.jpg
image2.jpg
directory1.jpg
directory1/image_in_directory.jpg
Als je de inhoud van example.tar in een andere map wilt uitpakken, bijvoorbeeld destination_directory, typ je het volgende:
tar -C destination_directory/ -xvf example.tar
In bovenstaand commando is de optie -C toegevoegd en de specifieke map waar de gearchiveerde bestanden moeten worden uitgepakt.
Bestanden aan een bestaand archief toevoegen
Je kunt eenvoudig bestanden aan een bestaand archief toevoegen zonder dat je een nieuw archief hoeft aan te maken. Het volgende commando voegt bijvoorbeeld file3.txt, file4.txt en directory2 aan example.tar toe:
tar -rvf example.tar file3.txt file4.txt directory2
Hierbij wordt de optie -r gebruikt om bestanden en mappen aan het einde van een archief toe te voegen. Zodra het commando wordt uitgevoerd, zie je de output met de bestanden die aan het archief zijn toegevoegd:
file3.txt
file4.txt
directory2/
directory2/file_in_directory2.txt
Overzicht van inhoud van een archief
Een overzicht van de gearchiveerde inhoud toont je welke bestanden en mappen erin zijn opgeslagen. Gebruik hiervoor de optie -t, zoals in het volgende voorbeeld:
tar -tvf example.tar
Dit is hoe de output er uit zou moeten zien:
-rw-r--r-- user/group 12345 2025-01-04 12:34 file1.txt
-rw-r--r-- user/group 67890 2025-01-04 12:34 file2.txt
drwxr-xr-x user/group 4096 2025-01-04 12:34 directory1/
-rw-r--r-- user/group 13579 2025-01-04 12:34 directory1/file_in_directory.txt
Let op: om de inhoud van een gecomprimeerd archief te bekijken, moet je extra opties gebruiken. Voor een gzip gecomprimeerd archiveringsbestand voeg je de optie -z toe, en voor een bzip2 gecomprimeerd archief bestand voeg je -j toe:
tar -tvzf example.tar.gz
tar -tvjf example.tar.bz2
Specifieke bestanden uit een archief halen
Met Linux tar kun je ook specifieke bestanden uit een archief halen, zonder dat je alle gearchiveerde bestanden uitpakt. Bijvoorbeeld, als je het bestand file1.txt uit example.tar wilt halen, gebruik je:
tar -xvf example.tar file1.txt
Als je meerdere bestanden uit een archief wilt halen, vermeld dan de namen van deze bestanden in je commando, zoals bijvoorbeeld:
tar -xvf example.tar file1.txt file2.txt image1.jpg
Archieven updaten
Gebruik -u om de inhoud van een bestaande tar archieven bij te werken en door nieuwere versies van bestanden toe te voegen. De bestandsnamen moeten hetzelfde zijn als de oude gearchiveerde namen. Als je andere namen invoert zal tar in Linux deze als nieuwe bestanden toevoegen.
Hier is een voorbeeld van de opdracht die je kunt uitvoeren:
tar -uvf example.tar file1.txt file2.txt
Archieven samenvoegen
Met het samenvoegen van archieven kun je meerdere tar-archieven samenvoegen tot één archiveringsbestand. Dit is handig bij het consolideren van back-ups of het ordenen van bestanden. De eerste naam in de lijst is het belangrijkste archief bestand.
Om archive2.tar samen te voegen met archive1.tar, typ je:
tar -Af archive1.tar archive2.tar
Dit commando gebruikt –A om tar bestanden aan een archief toe te voegen. Om meerdere archieven samen te voegen, kun je ze achter elkaar opsommen:
tar -Af archive1.tar archive2.tar archive3.tar
Wanneer je deze opdracht uitvoert, zal tar de inhoud van archive2.tar en archive3.tar aan archive1.tar toevoegen. Het is belangrijk om te weten dat je archieven met verschillende formats, zoals .tar en .tar.gz, niet direct kunt samenvoegen met behulp van het tar command.
Specifieke bestanden/mappen uit archieven verwijderen
Tot slot kun je het Linux tar commando gebruiken om specifieke bestanden of mappen uit een archief te verwijderen, zonder dat je het hele archief opnieuw hoeft te maken. Hier is een voorbeeld van het verwijderen van een bestand met de naam file1.txt uit example.tar:
tar --delete -f example.tar file1.txt
Het bovenstaande command gebruikt -delete om de opgegeven bestanden uit het archief te verwijderen.
Om een map met de naam dir1 en al zijn gearchiveerde inhoud te verwijderen, voer je het volgende commando uit:
tar --delete -f example.tar dir1/
Let op: de optie -verwijderen is mogelijk niet beschikbaar in sommige oudere versies van tar of BSD gebaseerde systemen. In dat geval moet je het archief uitpakken, de ongewenste bestanden verwijderen en een nieuw archief aanmaken.
Conclusie
In dit artikel heb je geleerd hoe je tar command in Linux kunt gebruiken voor verschillende archivering activiteiten, zoals het maken, uitpakken en verwijderen van bestanden uit een archief. Je kunt dit command in Linux ook gebruiken om mappen in verschillende formats te comprimeren, zoals gzip en bzip2.
Kennis van het Linux tar commando is van onschatbare waarde voor het maken van reservekopieën en voor systeembeheer. Het verbetert de mogelijkheden voor bestandsbeheer, stroomlijnt taken en verbetert de structuur in Linux-omgevingen.
tar command in Linux FAQ’s
Waar wordt het tar command in Linux voor gebruikt?
Met het tar command in Linux kun je archiveringsbestanden maken, onderhouden, wijzigen en uitpakken. Het combineert meerdere bestanden in één archief zodat je ze gemakkelijker kunt delen of er een reservekopie van kunt maken en het ondersteunt verschillende compressie formats.
Hoe kan ik een gzip gecomprimeerd archief bestand maken?
Om een gzip gecomprimeerd archief te maken, voeg je -cvzf aan je tar command toe. Het volgende voorbeeld comprimeert file1 en file2 in archive_name.tar.gz:
tar -cvzf archive_name.tar.gz file1 file2
Wat is het verschil tussen de opties -z, -j en -J?
De optie -z comprimeert archieven met gzip, als je -j toevoegt krijg je bzip2, en wanneer je -J gebruikt krijg je een xz compressie. Elk optie biedt verschillende compressie ratio’s en snelheden: gzip is het snelste, terwijl xz de hoogste compressie biedt.


