Domeinnaamservers wijzigen: Verwijs naar een andere provider (GoDaddy, Namecheap en andere aanbieders)
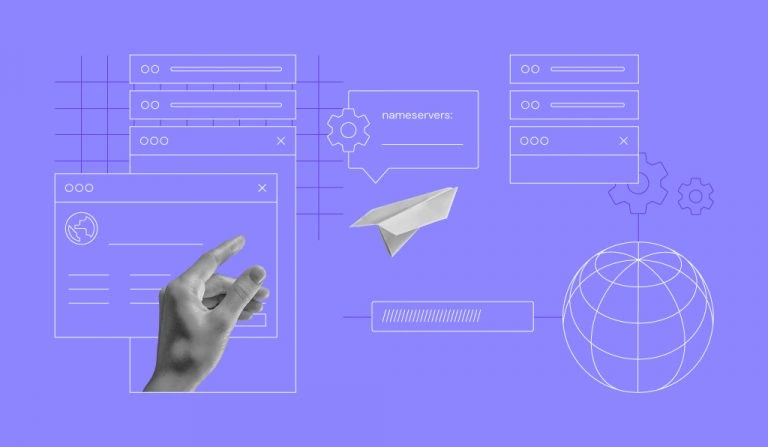
Naamservers bepalen wie de DNS-zone van je domein beheert en koppelen domeinnamen aan IP-adressen. Wanneer je van hosting provider wisselt, werkt je website pas nadat je het domein hebt doorverwezen.
In dit artikel leggen we je uit hoe je een domein naar een andere webhost verwijst door de naamservers te wijzigen. Zo kun je de juiste website verhuizen zonder je domeinnaam te verliezen.
De naamservers van een domeinnaam wijzigen
1. Log in op de website van je domeinregistrar.
2. Ga naar het DNS-beheer.
3. Zoek de optie om de nameservers te wijzigen.
4. Voer de nieuwe nameservers in die je webhost of DNS-provider heeft verstrekt.
5. Sla de wijzigingen op en wacht tot de DNS-wijzigingen zijn doorgevoerd.
Houd er rekening mee dat het proces voor het wijzigen van naamservers kan verschillen per domeinregistrar We laten je zien hoe dit werkt bij verschillende providers.
Waarom zou je naamservers voor een domeinnaam wijzigen?
Een van de belangrijkste redenen om naamservers te wijzigen, is de overstap naar een andere hosting provider.
Als je jouw website net hebt verhuisd, kan de domeinnaam nog steeds gekoppeld zijn aan het oude hostingbedrijf, waardoor bezoekers je website niet bereiken.
Domain Name Checker
Instantly check domain name availability.
In dit geval moet de domeinnaam worden gekoppeld aan de nieuwe webhost. Hiervoor heb je verschillende opties:
- Naamservers wijzigen. De aanbevolen methode is om de naamservers van het domein te wijzigen. Met deze methode wordt de DNS controle van het domein overgebracht naar de nieuwe hosting provider zonder dat het registrar wordt gewijzigd.
- Domeinnaam verhuizen. De tweede optie is om je domeinnaam te verhuizen van de huidige hosting provider naar een nieuwe. Domein verhuizingen zijn het voordeligst voor gebruikers die alles op één plek willen beheren. Domeinverhuizingen kunnen extra kosten met zich meebrengen, omdat je domeinnaam met nog een jaar kan worden verlengd. Hoewel de prijs van de domeinverhuizing afhankelijk is van de TLD, kost deze meestal rond de $15.
- Werk de DNS A records van het domein bij. Hoewel dit de eenvoudigste methode lijkt, raden we het niet aan. Terwijl de naamservers methode alle benodigde DNS gegevens zal verplaatsen, zal de A-recordmethode alleen de A-gegevens wijzigen. Alle andere gegevens, zoals MX of TXT, blijven ongewijzigd en zullen niet werken op de nieuwe host.
Als je ook op zoek bent naar domeingegevens, lees dan hoe je kunt ontdekken wie de eigenaar van een domeinnaam is voor meer inzicht.
Pro tip
Controleer of de A-gegevens van je domein correct zijn nadat je de naamservers hebt gewijzigd.
Naamservers wijzigen bij andere provider
Volg deze twee belangrijkste stappen om domeinnaamservers te wijzigen:
- De nieuwe naamserverwaarden ophalen.
- Pas de nieuwe naamserverwaarden toe.
Laten we ze een voor een behandelen.
Zoek eerst de lijst met naamservers van je nieuwe hosting provider. Je vindt deze meestal in de documentatie van het bedrijf of in de bevestigingsmail na aankoop. Kun je de informatie niet vinden? Neem dan contact op met de klantenservice van je huidige hosting provider voor hulp.
Bijvoorbeeld: gebruikers kunnen de Hostinger naamservers vinden op de pagina Plan Details in hPanel:

Webhosts geven meestal twee of meer naamservers. Noteer ze allemaal, want je zult ze moeten invoeren in het configuratiescherm van je domeinregistrar
Sommige webhosts vragen ook om IP-adressen voor de naamservers, dus het is handig om deze ook op te slaan.
De volgende stap is het instellen van de nieuwe naamservers. Hoewel de interfaces van registrars kunnen verschillen, verloopt het proces meestal op dezelfde manier:
- Log in bij je domeinregistrar, de plek waar je de domeinnaam hebt gekocht.
- Zoek naar de optie om de naamservers in te stellen. Meestal vind je deze in de sectie Domeinbeheer of Domeinoverzicht. Daar staat een knop om naamservers te bewerken of beheren. Je ziet waarschijnlijk velden zoals Naamserver 1 en Naamserver 2, die nu nog gevuld zijn met de standaard naamservers van je huidige hosting provider.
- Verwijder de oude naamservers en voer de nieuwe in. Een naamserver die begint met ns1 hoort in het veld Naamserver 1, en hetzelfde geldt voor ns2, ns3 of ns4 gegevens.
We geven je een paar extra tips over naamservers en het beheer ervan:
- Als je hosting provider maar twee naamservers geeft en je registrar vier of meer velden toont, vul dan alleen de eerste twee in en laat de rest leeg.
- Geeft je hosting provider drie of meer naamservers, maar biedt je registrar slechts twee velden? Gebruik dan alleen de eerste twee naamservers.
Lees verder voor instructies over naamserverbeheer bij de meest populaire hosting providers. Staat jouw provider er niet tussen? Check dan de Help- of Veelgestelde Vragen pagina van je registrar of vraag de klantenservice om de nieuwe naamservers toe te voegen.
Nameservers wijzigen in Hostinger
Bij Hostinger kun je de NS gegevens eenvoudig aanpassen via de DNS Zone Editor.
- Ga naar Domeinen en selecteer je domeinnaam.

- Klik vervolgens op Wijzigen om naar de beheerpagina voor naamservers te gaan.

- Selecteer als laatste stap Naamservers wijzigen, voer de nieuwe naamservers in en klik op Opslaan.

Naamservers wijzigen in GoDaddy
- Klik op het Mijn account pictogram en kies de snelkoppeling Domeinen om de naamservers bij GoDaddy te wijzigen.

- Klik op DNS beheren op de pagina Mijn domeinen.

- Kies de domeinnaam die je wilt beheren, scroll naar het midden van de pagina en klik op Wijzigen onder de sectie Naamservers.

- Kies tot slot de optie Mijn eigen naamservers invoeren (geavanceerd), voer de nieuwe naamservers in en klik op Opslaan.

Naamservers wijzigen in Namecheap
Als je Namecheap gebruikt, open dan de sectie Domeinlijst.
- Klik op Beheren naast je domeinnaam.

- Zoek de sectie Naamservers, kies de optie Custom DNS en voer de nieuwe naamservers in. Sla de wijzigingen daarna op.

Naamservers wijzigen in Google Domains
Open met Google Domains het hoofd dashboard en selecteer Mijn domeinen:
- Klik op de knop Beheren naast je domein.

- Ga vervolgens naar de DNS pagina.

- Klik op de DNS pagina op de knop DNSSEC uitschakelen. Deze stap is nodig om de naamservers met succes te wijzigen.

- Als DNSSEC is uitgeschakeld, ga je naar Naamservers en voeg je de nieuwe naamservers toe. Klik op Opslaan als je klaar bent.

Naamservers wijzigen in Bluehost
Wijzig bij Bluehost de naamservers door naar de sectie Mijn domeinen te gaan.

- Selecteer het gewenste domein en klik op Beheren.
- Open de sectie DNS en klik op de knop Bewerken.

- Voer ten slotte nieuwe aangepaste naamservers in en sla de wijzigingen op.
Naamservers wijzigen in SiteGround
Selecteer op SiteGround Diensten → Domeinen en klik op de knop Beheren bij je domein.

- Zoek naar de knop Naamservers beheren aan de rechterkant van het scherm.

- Voer de nieuwe naamservers in op de nieuwe pagina en klik op Bevestigen om de wijzigingen op te slaan.

Stappen na het wijzigen van de naamservers
Zodra je de naamservers hebt ingesteld, moet je wachten tot de wijzigingen actief worden. Dit proces heet worldwide DNS propagation en kan tot 24 uur duren. Als je Hostinger naamservers gebruikt, kun je de propagation status per locatie eenvoudig volgen in het hPanel.
Daarnaast kun je de voortgang makkelijk controleren met tools zoals DNS Checker. Plak je domein, kies NS als DNS-recordtype en klik op Zoeken.

Meestal zouden de nieuwe naamservers op de meeste locaties zichtbaar moeten zijn. Als sommige locaties na 24 uur nog steeds geen nieuwe naamservers tonen, kun je proberen de DNS-cache te flushen.

Conclusie
Het wijzigen van naamservers is een van de belangrijkste stappen wanneer je van hosting provider wisselt en je domein naar een andere locatie wilt laten verwijzen. In dit artikel hebben we de stappen behandeld die je moet volgen om de naamservers te wijzigen voor de meest populaire hosting providers. Hier is een kort overzicht van het proces:
- Verzamel de nieuwe naamserverinstellingen.
- Pas de nieuwe naamservers toe bij je huidige registrar.
- Wacht tot de propagatie is voltooid zodat je website weer bereikbaar is.
We hopen dat je dit artikel nuttig vond. Als je vragen hebt, laat ze dan gerust achter in de reacties hieronder.


