Les 60 commandes Linux de base les plus populaires

Les administrateurs système utilisent généralement des commandes pour gérer les serveurs Linux. Les commandes sont plus efficaces et permettent aux utilisateurs d’automatiser diverses tâches plus rapidement.
Dans cet article, nous expliquerons 60 commandes Linux de base à diverses fins, de la navigation à la gestion des logiciels. Pour accéder aux informations hors ligne, téléchargez notre aide-mémoire à partir du lien ci-dessous.

Sommaire
Qu’est-ce qu’une commande Linux ?
Une commande Linux est un programme ou un utilitaire qui s’exécute sur la ligne de commande (CLI), une console qui interagit avec le système par le biais de textes et de processus. Elle est similaire à l’application Invite de commande de Windows.
Les commandes Linux sont exécutées sur le terminal en appuyant sur Entrée à la fin de la ligne. Vous pouvez exécuter des commandes pour effectuer diverses tâches, de l’installation de paquets à la gestion des utilisateurs en passant par la manipulation de fichiers.
Voici à quoi ressemble la syntaxe générale d’une commande Linux :
nom commande [option] [paramètre]
Une commande peut contenir une option ou un paramètre. Dans certains cas, elle peut s’exécuter sans eux. Ce sont les trois parties les plus courantes d’une commande :
- Nom commande : c’est la règle que vous souhaitez exécuter.
- Option ou flag : modifie le fonctionnement de la commande. Pour l’invoquer, utilisez des tirets ou des doubles tirets.
- Paramètre ou argument : spécifie toute information nécessaire à la commande.
N’oubliez pas que toutes les commandes Linux sont sensibles à la casse.
Conditions préalables
Avant de poursuivre, accédez à l’interface de ligne de commande de votre ordinateur de bureau Linux ou de votre serveur privé virtuel (VPS). Si vous utilisez un système distant, connectez-vous à celui-ci à l’aide d’un client SSH tel que PuTTY ou Terminal.
Si vous ne disposez pas d’une machine Linux, nous vous recommandons d’acheter le plan d’hébergement VPS de Hostinger. Notre fonction Terminal de navigateur vous permet de vous connecter à votre serveur directement à partir du navigateur Web afin de simplifier le processus.
De plus, l’assistant Kodee IA d’Hostinger peut écrire des commandes en fonction de vos besoins. Il aide les débutants à apprendre les outils et utilitaires Linux plus efficacement, car ils n’ont pas besoin d’ouvrir la documentation pour obtenir des références.

Les 60 commandes Linux les plus utilisées
Découvrons maintenant les 60 commandes Linux les plus utilisées pour l’administration du système.
Conseil de pro
Si vous souhaitez vérifier l’utilisation, la syntaxe et les options d’une commande, utilisez le flag –help. Par exemple, entrez ls –help pour afficher le guide de l’utilitaire ls.
1. Commande ls
La commande ls répertorie le contenu d’un dossier, y compris les fichiers et les répertoires. Voici la syntaxe :
ls [options] [répertoire_ou_chemin]
Si vous omettez le chemin d’accès, la commande ls vérifiera le contenu de votre répertoire actuel. Pour lister les éléments contenus dans les sous-dossiers, ajoutez l’option -R. Enfin, utilisez l’option -a pour afficher le contenu caché.
2. Commande pwd
Pour vérifier le chemin complet de votre répertoire de travail actuel, utilisez la commande pwd. Sa syntaxe est la suivante :
pwd [options]
La commande pwd ne comporte que deux options. L’option -L affiche le contenu des variables d’environnement, comme les raccourcis, au lieu du chemin réel de votre emplacement actuel. L’option -P, quant à elle, affiche l’emplacement exact.
Par exemple, /raccourci/dossier est un raccourci pour /chemin/réel, et vous êtes actuellement dans /chemin/réel/dir. Si vous utilisez l’option -L, la sortie sera la suivante :
/raccourci/dossier/dir
En revanche, l’option -P permet d’afficher le chemin canonique exact :
/chemin/réel/dir
3. Commande cd
Utilisez cd pour naviguer entre les répertoires de votre VPS Linux. Il n’y a pas d’option, et la syntaxe est simple :
cd [chemin_ou_répertoire]
Selon l’endroit où vous vous trouvez, il se peut que vous n’ayez qu’à spécifier le répertoire parent. Par exemple, omettez chemin de chemin/vers/répertoire si vous vous trouvez déjà dans un répertoire. La commande cd dispose de plusieurs raccourcis :
- cd – retourne au répertoire personnel de l’utilisateur actuel.
- cd .. – déplace un répertoire vers le haut.
- cd – – revient au répertoire précédent.
4. Commande mkdir
La commande mkdir permet de créer un ou plusieurs répertoires. La syntaxe se présente comme suit :
mkdir [options] nom_répertoire1 nom_répertoire2
Pour créer un dossier à un autre endroit, indiquez le chemin d’accès complet. Sinon, cette commande créera le nouvel élément dans votre répertoire de travail actuel.
Par exemple, saisissez la commande suivante pour créer nouveau_dossier dans /chemin/vers/dossier_cible :
mkdir chemin/vers/dossier_cible/nouveau_dossier
Par défaut, mkdir permet à l’utilisateur actuel de lire, d’écrire et d’exécuter les fichiers du nouveau dossier. Vous pouvez définir des privilèges personnalisés lors de la création en ajoutant l’option -m. Pour en savoir plus sur la gestion des autorisations, lisez la section chmod ci-dessous.
5. Commande rmdir
Exécutez la commande rmdir pour supprimer les répertoires vides de votre système Linux. La syntaxe de la commande est la suivante :
rmdir [options] nom_du_répertoire
La commande rmdir ne fonctionne pas si le répertoire contient des sous-dossiers. Pour forcer la suppression, ajoutez l’option -p. Notez que vous devez être propriétaire de l’élément que vous souhaitez supprimer ou utiliser sudo à la place.
6. Commande rm
La commande rm supprime les fichiers d’un répertoire. Vous devez avoir les droits d’écriture sur le répertoire ou utiliser sudo. Voici la syntaxe :
rm [options] fichier1 fichier2
Vous pouvez ajouter l’option -r pour supprimer un dossier et son contenu, y compris les sous-répertoires. Utilisez l’option -i pour afficher un message de confirmation avant la suppression ou l’option -f pour la désactiver complètement.
Avertissement ! Évitez d'utiliser -r et -f à moins que cela ne soit nécessaire. Ajoutez plutôt l'option -i pour éviter toute suppression accidentelle.
7. Commande cp
La commande cp permet de copier des fichiers de votre répertoire actuel vers un autre dossier. La syntaxe est la suivante :
cp fichier1 fichier2 [chemin_cible]
Vous pouvez également utiliser cp pour dupliquer le contenu d’un fichier dans un autre en utilisant cette syntaxe. Si la cible se trouve à un autre endroit, indiquez le chemin d’accès complet comme suit :
cp fichier_source /chemin/vers/fichier_cible
En outre, cp vous permet de dupliquer un répertoire et son contenu dans un autre dossier à l’aide de l’option -R :
cp -R /chemin/vers/dossier /chemin/vers/dossier/cible_copie
8. Commande mv
La principale utilisation de la commande mv est de déplacer un fichier ou un dossier vers un autre emplacement. Voici la syntaxe :
mv fichier_ou_répertoire [répertoire_cible]
Par exemple, nous allons déplacer le fichier 1.txt d’un autre emplacement vers le chemin d’accès /nouveau/répertoire/fichier à l’aide de cette commande :
mv /chemin/original/fichier1.txt chemin/cible
Vous pouvez également utiliser la commande mv pour renommer des fichiers dans votre système Linux. En voici un exemple :
mv ancien_nom.txt nouveau_nom.txt
Si vous indiquez le chemin complet, vous pouvez à la fois renommer les fichiers et les déplacer vers un nouvel emplacement, comme dans cet exemple :
mv ancien/emplacement/pour/ancien_name.txt nouveau/chemin/pour/nouveau_nom.txt
9. Commande touch
Exécutez la commande touch pour créer un nouveau fichier vide dans un répertoire spécifique. La syntaxe est la suivante :
touch [options] [nom_chemin_et_fichier]
Si vous omettez le chemin d’accès, la commande touch créera un nouveau fichier dans votre répertoire de travail actuel. Voici un exemple :
touch fichier.txt
10. Commande file
La commande file vérifie un type de fichier, tel que TXT, PDF ou autre. La syntaxe est la suivante :
file [nom_du_fichier]
Si vous utilisez cette commande sur un lien symbolique, elle affichera le fichier connecté au raccourci. Vous pouvez ajouter l’option -k pour obtenir des informations plus détaillées sur l’élément.

11. Commandes zip et unzip
La commande zip permet de compresser un ou plusieurs fichiers dans une archive ZIP, réduisant ainsi leur taille. Voici la syntaxe :
zip [options] nom_fichier_zip fichier1 fichier2
Pour extraire un fichier compressé dans votre répertoire de travail actuel, utilisez la commande unzip comme suit :
unzip [options] nom_fichier_zip
12. Commande tar
La commande tar permet de regrouper plusieurs fichiers ou répertoires dans une archive sans compression. La syntaxe est la suivante :
tar [options] nom_fichier_tar fichier1 fichier2
Pour créer un nouveau fichier TAR, vous devez ajouter l’option -c. Ensuite, utilisez l’option -f pour spécifier le nom de l’archive.
Si vous souhaitez activer la compression, ajoutez une option spécifique basée sur votre méthode préférée. Par exemple, ce qui suit regroupera fichier1.txt et fichier2.txt avec la compression gzip :
tar -cfz archive.tar.gz fichier1.txt fichier2.txt
N’oubliez pas que le format de fichier de l’archive diffère en fonction de la méthode de compression. Quelle que soit l’extension, vous pouvez décompresser un fichier TAR en utilisant cette syntaxe :
tar [options] nom_fichier_tar
13. Commandes nano, vi et jed
Les commandes nano, vi et jed permettent d’éditer des fichiers. Elles ont la même syntaxe, sauf au début, où vous indiquez le nom de l’outil :
nano/vi/jed nom_du_fichier
Si le fichier cible n’existe pas, ces commandes en créeront un nouveau. Ces utilitaires de traitement de texte n’étant peut-être pas préinstallés sur votre système, configurez-les à l’aide de votre gestionnaire de paquets.
Nous expliquerons cette commande dans la section consacrée aux commandes apt et dnf.
14. Commande cat
La commande concatenate ou cat a plusieurs usages. La plus simple est d’imprimer le contenu d’un fichier. Voici la syntaxe :
cat nom_du_fichier
Pour imprimer le contenu dans l’ordre inverse, utilisez plutôt tac. Si vous ajoutez le symbole de l’opérateur de sortie standard (>), la commande cat créera un nouveau fichier. Par exemple, la commande suivante créera fichier.txt :
cat > fichier.txt
Vous pouvez également utiliser cat avec l’opérateur pour combiner le contenu de plusieurs fichiers dans un nouvel élément. Dans cette commande, fichier1.txt et fichier2.txt seront fusionnés en cible.txt :
cat fichier1.txt fichier2.txt > cible.txt
15. Commande grep
L’impression d’expressions régulières globales ou grep vous permet de rechercher des lignes spécifiques dans un fichier à l’aide de mots-clés. Elle est utile pour filtrer des données volumineuses telles que des journaux. La syntaxe se présente comme suit :
grep [options] mot-clé [fichier]
Vous pouvez également filtrer des données provenant d’un autre utilitaire en les transmettant à la commande grep. Par exemple, la commande suivante recherche file.txt à partir de la sortie de la commande ls :
ls | grep "file.txt"

16. Commande sed
La commande sed permet de rechercher et de remplacer rapidement des motifs dans les fichiers. La syntaxe de base est la suivante :
sed [options] 'sous-commande/nouveau_motif/motif_cible' fichier_entrée
Vous pouvez remplacer une chaîne de caractères dans plusieurs fichiers simultanément en les listant. Voici un exemple de commande sed qui remplace rouge dans couleurs.txt et teinte.txt par bleu :
sed 's/rouge/bleu' couleurs.txt teinte.txt
17. Commande head
La commande head permet d’imprimer les premières entrées d’un fichier. La syntaxe de base est la suivante :
head [options] nom_de_fichier
Vous pouvez également imprimer les premières lignes de la sortie d’une autre commande en l’acheminant comme suit :
commande | head [options]
Par défaut, cette commande affiche les dix premières lignes. Toutefois, vous pouvez modifier ce paramètre en utilisant l’option -n suivie du nombre souhaité.
Entre-temps, utilisez -c pour afficher les premières entrées en fonction de la taille de l’octet au lieu de la ligne.
18. Commande tail
La commande tail est l’inverse de head, vous permettant d’imprimer les dernières lignes d’un fichier ou de la sortie d’un autre utilitaire. Voici les syntaxes :
tail [options] nom_fichier
commande | tail [options]
L’utilitaire tail dispose également de la même option que head. Par exemple, nous allons extraire les cinq dernières lignes de la sortie de la commande ping :
ping -c 10 8.8.8.8 | tail -n 5

19. Commande awk
La commande awk permet de rechercher et de manipuler des motifs d’expressions régulières (regex) dans un fichier. Voici la syntaxe de base :
awk '/motif regex/{action}' fichier_entrée.txt
Bien que similaire à sed, awk offre plus d’opérations que la substitution, notamment l’impression, le calcul mathématique et la suppression. Il vous permet également d’exécuter une tâche complexe à l’aide d’une instruction if.
Vous pouvez exécuter plusieurs actions en les listant selon leur ordre d’exécution, séparées par un point-virgule (;). Par exemple, cette commande awk calcule la note moyenne des étudiants et imprime les noms supérieurs à ce seuil :
awk -F':' '{ total += $2; students[$1] = $2 } END { average = total / length(students); print "Average:", average; print "Above average:"; for (student in students) if (students[student] > average) print student }' score.txt

Besoin d'aide avec une commande ?
Demandez à Kodee, l’assistant VPS IA d’Hostinger de décomposer et d’expliquer les commandes complexes.
20. Commande sort
La commande sort permet de réorganiser le contenu d’un fichier dans un ordre spécifique. Sa syntaxe est la suivante :
sort [options] [nom_du_fichier]
Notez que cet utilitaire ne modifie pas le fichier actuel et n’affiche en sortie que le contenu réorganisé.
Par défaut, la commande sort utilise l’ordre alphabétique de A à Z, mais vous pouvez ajouter l’option -r pour inverser l’ordre. Vous pouvez également trier les fichiers numériquement à l’aide de l’option -n.
21. Commande cut
La commande cut sélectionne des sections spécifiques d’un fichier et les imprime en sortie de terminal. La syntaxe est la suivante :
cut options fichier
Contrairement à d’autres utilitaires, les options de la commande cut sont obligatoires pour le sectionnement des fichiers. Voici quelques-uns des flags :
- -f – sélectionne un champ de ligne spécifique.
- -b – coupe la ligne d’une taille d’octet spécifiée.
- -c – sectionne la ligne en utilisant le caractère spécifié.
- -d – sépare les lignes en fonction des délimiteurs.
Vous pouvez combiner plusieurs options pour obtenir un résultat plus spécifique. Par exemple, cette commande extrait le troisième au cinquième champ d’une liste séparée par des virgules :
cut -d',' -f3-5 list.txt

22. Commande diff
La commande diff compare deux fichiers et affiche leurs différences. Voici la syntaxe :
diff nom_du_fichier1 nom_du_fichier2
Par défaut, la commande diff n’affiche que les différences entre les deux fichiers. Pour imprimer tout le contenu et mettre en évidence les différences, activez le format contextuel à l’aide de l’option -c. Vous pouvez également ignorer la sensibilité à la casse en ajoutant l’option -i.
Par exemple, exécutez la commande suivante pour n’afficher que les différences entre 1.txt et 2.txt :
diff -c 1.txt 2.txt

23. Commande tee
La commande tee affiche les résultats d’une autre commande dans le terminal et dans un fichier. Elle est utile si vous souhaitez utiliser les données pour des traitements ultérieurs ou des sauvegardes. Voici la syntaxe :
commande | tee [options] nom_de_fichier
Si le fichier spécifié n’existe pas, tee le crée. Soyez prudent lorsque vous utilisez cette commande, car elle écrasera le contenu existant. Pour préserver et ajouter des données existantes, ajoutez l’option -a.
Par exemple, nous enregistrerons la sortie de la commande ping sous forme de nouvelles entrées dans le fichier test_network.txt :
ping 8.8.8.8 | tee -a test_network.txt

24. Commande locate
La commande locate recherche un fichier et affiche son chemin d’accès. Voici la syntaxe :
locate [options] [mot-clé]
Si vous utilisez l’option -r pour rechercher des fichiers à l’aide d’expressions régulières, omettez l’argument [mot-clé]. La commande locate est sensible à la casse par défaut, mais vous pouvez désactiver ce comportement à l’aide de l’option -i.
Notez que locate recherche les fichiers dans sa base de données. Bien que ce comportement accélère le processus de recherche, vous devez attendre que la liste soit rafraîchie avant de trouver des éléments nouvellement créés.
Vous pouvez également saisir ce qui suit pour recharger les données manuellement :
updatedb
25. Commande find
La commande find permet de rechercher un fichier dans un répertoire spécifique. Voici la syntaxe :
find [chemin] [options] expression
Si vous ne précisez pas le chemin d’accès, la commande find recherchera dans le répertoire de travail actuel. Pour rechercher des fichiers à partir de leur nom, ajoutez l’option -name suivie du mot-clé.
Vous pouvez spécifier le type d’élément recherché à l’aide du flag -type. L’option -type f ne recherche que les fichiers, tandis que l’option -type d recherche les répertoires. Par exemple, nous allons vérifier fichier.txt dans chemin/vers/dossier :
find chemin/vers/dossier -type f -name "fichier"
Contrairement à la commande locate, la commande find effectue une recherche en temps réel dans les dossiers. Bien que cela ralentisse le processus, vous pouvez rechercher immédiatement de nouveaux éléments sans attendre l’actualisation de la base de données du système.
26. Commande sudo
superuser do ou sudo permet aux utilisateurs non root qui font partie du groupe sudo d’exécuter des commandes administratives. Il suffit de l’ajouter au début d’un autre utilitaire, comme suit :
sudo [options] votre_commande
Par exemple, pour ouvrir un fichier à l’aide de nano en tant qu’administrateur, procédez comme suit :
sudo nano fichier.txt
Le terminal vous demandera d’entrer le mot de passe de l’utilisateur avant d’exécuter la commande. Par défaut, vous devez le saisir à nouveau après cinq minutes d’inactivité.
Généralement, vous n’ajoutez aucune option à sudo, mais vous pouvez les vérifier en entrant :
sudo --help
Avertissement ! Puisque les utilisateurs disposant des privilèges sudo peuvent modifier divers paramètres de votre système, utilisez cette commande avec prudence.
.27. Commandes su et whoami
La commande su vous permet de passer à un autre utilisateur dans la session Terminal. La syntaxe est la suivante :
su [options] [nom_d'utilisateur]
Si vous ne spécifiez pas d’option ou de nom d’utilisateur, cette commande vous fera passer à l’utilisateur root. Dans ce cas, vous devez saisir le mot de passe avant de changer de compte.
Vous pouvez vérifier l’utilisateur actuellement connecté à partir de la ligne de commande Linux. Vous pouvez également utiliser la commande whoami :
whoami

28. Commande chmod
Chmod vous permet de changer les permissions des fichiers ou des répertoires. La syntaxe de base est la suivante :
chmod [options] [permission] [fichier_ou_répertoire]
Sous Linux, il existe trois autorisations pour les dossiers et les fichiers : lecture (r), écriture (w) et exécution (x). Vous pouvez les attribuer à trois parties : le propriétaire, un groupe ou d’autres comptes n’appartenant à aucune de ces catégories. Prenons l’exemple suivant :
chmod -rwx---r-- fichier1.txt
L’emplacement après le premier tiret (–) spécifie la permission pour le propriétaire du fichier1.txt. Dans l’exemple précédent, nous lui accordons le privilège rwx.
L’emplacement suivant est réservé aux groupes. Comme nous ne leur accorderons aucun privilège, nous mettons trois traits d’union pour indiquer le vide. Le dernier emplacement est réservé aux autres utilisateurs qui n’ont qu’une autorisation de lecture ou r.
29. Commande chown
La commande chown vous permet de modifier la propriété de fichiers, de répertoires ou de liens symboliques. Voici la syntaxe :
chown [options] nouveaupropriétaire:nouveaugroupe fichier1 fichier2
Si vous souhaitez désigner un utilisateur comme nouveau propriétaire d’un élément, laissez le nom du groupe vide. Par exemple, nous ferons de admin-vps le propriétaire de fichier1.txt :
chown admin-vps fichier1.txt
Inversement, omettez le nom d’utilisateur pour que tous les membres du groupe soient propriétaires. N’oubliez pas d’écrire les deux points (:) comme suit :
chown :nouveaugroupe fichier1.txt
30. Commandes useradd, passwd et userdel
Utilisez la commande useradd pour créer un nouveau compte dans votre système Linux. La syntaxe est la suivante :
useradd [options] nouveau_nom_utilisateur
Par défaut, la commande useradd ne vous demande pas de donner un mot de passe au nouvel utilisateur. Vous pouvez l’ajouter ou le modifier manuellement plus tard à l’aide de la commande passwd :
passwd nouveau_nom_utilisateur
Pour supprimer un utilisateur, utilisez la commande userdel suivie du nom du compte comme dans l’exemple :
userdel nouveau_nom_utilisateur
Étant donné que la gestion des autres utilisateurs nécessite un privilège de superuser, exécutez ces commandes en tant que root ou avec le préfixe sudo.
Conseil de pro
Pour définir un mot de passe et d’autres détails au cours du processus de création d’un compte, utilisez plutôt la commande adduser.
31. Commande df
La commande df vérifie l’utilisation du disque de votre système Linux et affiche l’espace utilisé en pourcentage et en kilo-octets (Ko). La syntaxe est la suivante :
df [options] [système de fichiers]
Notez que la commande df opère au niveau du système de fichiers. Si vous n’en spécifiez pas, l’utilitaire affichera tous les systèmes de fichiers actifs.

32. Commande du
Pour vérifier la taille d’un répertoire et son contenu, utilisez la commande du. Voici la syntaxe :
du [répertoire]
La commande vérifiera votre répertoire de travail si vous ne spécifiez pas de chemin ou de dossier. Par défaut, elle décompose l’utilisation du disque de chaque sous-dossier, mais vous pouvez ajouter l’option -s pour résumer l’utilisation totale en une seule sortie.
Vous pouvez également utiliser l’option -M pour remplacer l’information KB par MB.
33. Commande top
La commande top affiche tous les processus en cours dans votre système et leur consommation de matériel. La syntaxe est la suivante :
top [options]
La commande top dispose de plusieurs options. Par exemple, -p vous permet de vérifier un processus spécifique en spécifiant son ID. Par ailleurs, l’option -d permet de modifier le délai entre les mises à jour de l’écran.
34. Commande htop
Comme top, la commande htop vous permet d’afficher et de gérer les processus de votre serveur Linux. Elle partage également la même syntaxe :
htop [options]
htop a des options similaires à top, mais vous pouvez en ajouter d’autres. Par exemple, -C active le mode monochrome, tandis que –tree affiche les processus dans une vue hiérarchique.

35. Commande ps
La commande ps résume l’état de tous les processus en cours d’exécution dans votre système Linux à un moment précis. Contrairement à top et htop, elle ne met pas à jour les informations automatiquement. Voici la syntaxe :
ps [options]
Vous pouvez imprimer un rapport plus détaillé en ajoutant d’autres options. Par exemple, utilisez -A pour lister tous les processus de votre système, -r pour vérifier uniquement ceux qui sont en cours d’exécution, ou -u nom d’utilisateur pour interroger ceux qui sont associés à un compte particulier.
36. Commande uname
La commande unix name ou uname affiche des informations détaillées sur votre machine Linux, notamment le matériel, le nom et le noyau du système d’exploitation. Sa syntaxe de base est la suivante :
uname [options]
Sans option, la commande affichera le nom du noyau de votre système. Pour consulter toutes les informations relatives à votre machine, ajoutez l’option -a.
37. Commande hostname
Utilisez la commande hostname pour vérifier le nom d’hôte de votre VPS et d’autres informations connexes. Voici la syntaxe :
hostname [options]
Si vous laissez l’option vide, la commande affichera votre nom d’hôte. Ajoutez -i pour vérifier l’adresse IP de votre serveur, -a pour afficher l’alias du nom d’hôte et -A pour afficher le nom de domaine complet (FQDN) du système.
38. Commande time
La commande time mesure le temps d’exécution des commandes ou des scripts afin d’obtenir des informations sur les performances de votre système. La syntaxe de base est la suivante :
time commande_ou_script
Vous pouvez mesurer une série de commandes en les séparant par des doubles esperluettes (&&) ou des points-virgules (;) comme suit :
time commande; commande; commande
39. Commande systemctl
La commande systemctl est utilisée pour gérer les services de votre système Linux. Voici la syntaxe de base :
systemctl sous-commande [nom_du_service][options]
Les sous-commandes représentent votre tâche, comme lister, redémarrer, terminer ou activer les services. Par exemple, nous listerons les services Linux en utilisant cette commande
sudo systemctl list-unit-files --type service --all
Notez que cette commande peut ne pas fonctionner avec des distributions plus anciennes car elles utilisent un autre gestionnaire de services.

40. Commande watch
La commande watch vous permet d’exécuter un utilitaire en continu à un intervalle spécifique pour surveiller les changements dans la sortie. Voici la syntaxe de base :
watch [options] nom_commande
Par défaut, watch exécutera votre commande toutes les deux secondes, mais vous pouvez modifier l’intervalle en utilisant l’option -n suivie du délai. Si vous souhaitez mettre en évidence les changements dans la sortie, ajoutez l’option -d.
41. Commande jobs
Les jobs sont des tâches ou des commandes en cours d’exécution dans votre shell actuel. Pour les vérifier, utilisez la commande jobs avec la syntaxe suivante :
jobs [options] [ID_Job]
L’exécution de cette commande sans aucun argument affichera toutes les tâches en cours d’exécution au premier plan et en arrière-plan du terminal. Si vous n’avez aucune tâche en cours, la commande renverra un résultat vide.
Vous pouvez afficher des informations plus détaillées sur chaque tâche en ajoutant l’option -l. Par ailleurs, l’option -n permet de n’afficher que les tâches dont l’état a changé depuis la dernière notification.
42. Commande kill
La commande kill permet de mettre fin à un processus en utilisant son identifiant. Voici la syntaxe de base :
kill [signal_option] ID_Processus
Pour obtenir l’ID du processus, exécutez la commande suivante :
ps ux
La commande kill dispose de 64 signaux de terminaison. Par défaut, elle utilise la méthode SIGTERM qui permet au programme de sauvegarder sa progression avant de se fermer.
43. Commande shutdown
La commande shutdown vous permet d’éteindre ou de redémarrer votre système Linux à un moment précis. Voici la syntaxe :
shutdown [option] [temps] [message]
Si vous exécutez la commande sans arguments, votre système s’arrêtera immédiatement. Vous pouvez spécifier la programmation en utilisant un format de 24 heures ou un format relatif. Par exemple, entrez +5 pour arrêter le système après cinq minutes. Pour redémarrer la machine, ajoutez l’option -r.
L’argument message spécifie la notification que les autres utilisateurs de votre système recevront avant l’arrêt du serveur.
44. Commande ping
La commande ping envoie des paquets à un serveur cible et récupère les réponses. Elle est utile pour les diagnostics de réseau. La syntaxe de base est la suivante :
ping [option] [nom_hôte_ou_adresse_IP]
Par défaut, ping envoie un nombre infini de paquets jusqu’à ce que l’utilisateur l’arrête manuellement en appuyant sur Ctrl + C.
Toutefois, vous pouvez spécifier un nombre personnalisé à l’aide de l’option -c. Vous pouvez également modifier l’intervalle entre les transferts en ajoutant l’option -i.
Par exemple, envoyons 15 paquets toutes les deux secondes au serveur de Google :
ping -c 15 -i 2 google.com

45. Commande wget
La commande wget vous permet de télécharger des fichiers à partir d’Internet via les protocoles HTTP, HTTPS ou FTP. Voici la syntaxe :
wget [options] [URL]
Par défaut, la commande wget télécharge un élément dans votre répertoire de travail actuel. Par exemple, exécutez cette commande pour récupérer le dernier programme d’installation de WordPress :
wget https://wordpress.org/latest.zip
46. Commande cURL
La commande cURL permet de transférer des données depuis ou vers un serveur en spécifiant son URL. La syntaxe de base est la suivante :
curl [options] URL
Si vous exécutez cURL sans option, le contenu HTML du site web s’affichera dans votre terminal. Si vous ajoutez l’option -O ou -o, la commande téléchargera des fichiers à partir du lien spécifié.
La commande cURL est également utile pour tester les points de terminaison de l’API ou du serveur. Vous pouvez le faire en ajoutant l’option -X suivie d’une méthode HTTP, selon que vous souhaitez récupérer ou télécharger des données.
Par exemple, la commande suivante permet de récupérer des données à partir d’un point de terminaison spécifique de l’API :
curl -X GET https://api.example.com/endpoint
47. Commande scp
La commande scp vous permet de copier en toute sécurité des fichiers et des répertoires entre des systèmes sur un réseau. La syntaxe est la suivante :
scp [option] [nom_utilisateur_source@IP]:/[nom du répertoire et du fichier] [nom_utilisateur_destination@IP]:/[répertoire de destination]
Si vous copiez des éléments depuis ou vers votre machine locale, omettez l’adresse IP et le chemin d’accès. Lors du transfert d’un fichier ou d’un dossier à partir d’une machine locale, indiquez son nom après les options.
Par exemple, nous exécuterons la commande suivante pour copier fichier1.txt dans le répertoire chemin/vers/dossier de notre VPS en tant que root :
scp fichier1.txt root@185.185.185.185:chemin/vers/dossier
Vous pouvez modifier le port SCP par défaut en spécifiant son numéro après l’option -P. Par ailleurs, utilisez l’option -l pour limiter la bande passante de transfert et ajoutez -C pour activer la compression.
48. Commande rsync
La commande rsync synchronise des fichiers ou des dossiers entre deux destinations pour s’assurer qu’ils ont le même contenu. La syntaxe est la suivante :
rsync [options] source destination
La source et la destination peuvent être un dossier dans le même système, une machine locale ou un serveur distant. Si vous synchronisez du contenu avec un serveur virtuel, indiquez le nom d’utilisateur et l’adresse IP comme suit :
rsync /chemin/vers/dossier/local utilisateur-vps@185.185.185.185:/chemin/vers/dossier/distant/
Vous pouvez ajouter l’option -a pour synchroniser également les attributs du fichier ou du dossier, y compris leurs liens symboliques. Parallèlement, utilisez l’option -z pour activer la compression pendant le transfert.
49. Commande ip
L’utilitaire ip vous permet de lister et de gérer les paramètres réseau de votre système, à l’instar de la commande ifconfig des anciennes versions de Linux. Voici la syntaxe :
ip [options] objet commande
L’exécution de cette commande sans aucun argument permet d’imprimer le manuel, y compris une explication des options et objets acceptables.
Pour gérer un paramètre réseau, spécifiez l’action dans l’argument de la commande. Par exemple, exécutez ceci pour afficher l’adresse IP de votre système :
ip address show

Conseil de pro
Vous pouvez également utiliser Kodee pour afficher les détails du réseau sur votre VPS. Il vous suffit de taper une invite telle que « Pouvez-vous afficher les détails du réseau de mon serveur ? », et il répondra en conséquence.
50. Commande netstat
La commande netstat affiche des informations sur la configuration du réseau de votre système. La syntaxe est simple :
netstat [options]
Ajouter une option pour demander des informations spécifiques sur le réseau. Voici quelques flags à utiliser :
- -a – affiche les sockets en écoute et les sockets fermées.
- -t – affiche les connexions TCP.
- -u – liste les connexions UDP.
- -r – affiche les tables de routage.
- -i – affiche des informations sur les interfaces réseau.
- -c – fournit en permanence des informations sur le réseau pour une surveillance en temps réel.
51. Commande traceroute
La commande traceroute suit le chemin d’un paquet lorsqu’il voyage entre des hôtes, fournissant des informations telles que le temps de transfert et les routeurs impliqués. Voici la syntaxe :
traceroute [options] destination
Vous pouvez utiliser un nom d’hôte, un nom de domaine ou une adresse IP comme destination. Si vous ne spécifiez pas d’option, traceroute exécute le test en utilisant les paramètres par défaut.
Modifiez le nombre maximal de sauts de paquets à l’aide de l’option -m. Pour empêcher traceroute de résoudre les adresses IP, ajoutez l’option -n.
Vous pouvez également activer un délai d’attente en secondes en utilisant l’option -w suivie de la durée.
52. Commande nslookup
La commande nslookup demande à un serveur du système de noms de domaine (DNS) de vérifier un domaine lié à une adresse IP ou vice versa. Voici la syntaxe :
nslookup [options] domaine-ou-ip [serveur-dns]
Si vous ne spécifiez pas de serveur DNS, nslookup utilisera le résolveur par défaut de votre fournisseur d’accès à Internet. Vous pouvez ajouter d’autres options pour modifier la façon dont cette commande interroge une adresse IP ou un domaine.
Par exemple, utilisez l’option -type= pour spécifier les informations que vous souhaitez vérifier, telles que les enregistrements DNS.
Vous pouvez également mettre en place une relance automatique avec l’option -retry= et ajouter -port= pour utiliser un port spécifique.

Comme cet utilitaire n’est pas préinstallé sur certaines distributions Linux, il se peut que vous rencontriez l’erreur “command not found”. Vous pouvez le configurer en téléchargeant bind-utils ou dnsutils via votre gestionnaire de paquets.
53. Commande dig
La commande domain information groper ou dig permet d’afficher des informations sur un nom de domaine. Elle est similaire à nslookup mais plus complète. La syntaxe est la suivante :
dig [options] [serveur] [type] nom-ou-ip
L’exécution de dig sans argument vérifiera les enregistrements A du domaine spécifié en utilisant le résolveur par défaut du système d’exploitation. Vous pouvez interroger un enregistrement particulier en le spécifiant dans l’argument [type], comme dans l’exemple suivant :
dig MX nomdedomaine.fr
Pour effectuer une recherche DNS inversée, ajoutez l’option -x et utilisez une adresse IP comme cible.
54. Commande history
Exécutez la commande history pour vérifier les utilitaires précédemment exécutés. Voici sa syntaxe :
history [options]
Ajoutez l’option -r si vous souhaitez effacer l’historique du terminal. Pour réexécuter un utilitaire spécifique de la liste, saisissez un point d’exclamation suivi de son ID.
Par exemple, voici comment exécuter la 145e commande :
!145

55. Commande man
La commande man ou manual affiche un guide complet d’un autre utilitaire. La syntaxe ressemble à ce qui suit :
man [options] [numéro_de_section] nom_commande
Si vous n’indiquez que le nom de la commande, man affichera l’intégralité du manuel. Vous pouvez également sélectionner l’une des neuf sections à l’aide de leur identifiant pour obtenir des informations plus spécifiques.
Par exemple, exécutez la commande suivante pour consulter la section de library call du manuel de la commande ls :
man 3 ls
56. Commande echo
Utilisez echo pour imprimer le texte de votre commande en tant que sortie du terminal. Voici la syntaxe :
echo [options] [texte]
Vous pouvez également ajouter le symbole de redirection (>) pour imprimer le texte dans un fichier au lieu de Terminal. Si vous utilisez deux symboles (>>), le contenu existant sera ajouté. La syntaxe de la commande ressemble à ceci :
echo [options] [texte] > [nom_fichier]
Si votre texte contient une variable d’environnement ou une variable shell comme comme $var, la commande echo affichera la valeur réelle. Cette commande est couramment utilisée pour les tests et la création de scripts bash.
57. Commande ln
La commande ln permet de lier des fichiers ou des répertoires à un raccourci. La syntaxe est la suivante :
ln [options] source cible
Cette commande créera automatiquement le raccourci, ce qui signifie que vous n’avez pas besoin d’en créer un manuellement. Par exemple, la commande suivante vous permettra d’ouvrir fichier.txt en utilisant shortcut.txt :
ln cible.txt shortcut.txt
Par défaut, ln crée un lien dur, ce qui signifie que les modifications apportées à la source seront répercutées dans l’élément lié et vice versa. Pour créer un lien souple ou symbolique, ajoutez l’option -s.
58. Commandes alias et unalias
La commande alias vous permet de donner un autre nom à une chaîne de caractères appartenant à un fichier, un texte, un programme ou un nom de commande. Voici la syntaxe :
alias nom='chaîne de caractères'
Par exemple, la commande suivante attribue la lettre k comme alias de la commande kill, ce qui vous permet d’utiliser la lettre au lieu du nom complet.
alias k='kill'
Pour vérifier l’alias d’une commande, lancez alias suivi d’un nom alternatif. Par exemple, nous allons vérifier l’extrait précédent :
alias k

Vous pouvez supprimer un alias en exécutant cette syntaxe :
unalias [nom]
59. Commande cal
La commande cal affiche un calendrier dans votre interface de ligne de commande Linux. Voici la syntaxe :
cal [options] [mois] [année]
Si vous n’ajoutez aucun argument, la commande affichera la date du jour. Vous pouvez également saisir un mois et une année spécifiques dans un format numérique.
Vous pouvez également ajouter l’option -3 pour afficher le mois en cours, le mois précédent et le mois suivant.
60. Commandes apt et dnf
La commande apt vous permet de gérer les bibliothèques d’APT (Advanced package tool) dans les systèmes d’exploitation basés sur Debian, tels qu’Ubuntu et Kali Linux. La syntaxe est la suivante :
apt [options] sous-commande
Les sous-commandes définissent l’action, comme la mise à jour de la bibliothèque, la mise à niveau du logiciel, l’installation d’une application ou la suppression d’un paquet. Par exemple, nous allons installer l’éditeur de texte Vim :
apt install vim
Sous Linux, les commandes de gestion des paquets diffèrent d’une distribution à l’autre. Par exemple, les distributions basées sur Red Hat Enterprise Linux, telles que CentOS et AlmaLinux, utilisent dnf. Sa syntaxe et ses options sont identiques à celles d’apt.
L’exécution d’apt et de dnf nécessite des privilèges de superuser, que vous ne pouvez obtenir qu’avec sudo ou par l’intermédiaire de root.
Aide-mémoire des commandes linux
Utilisez ce tableau pour trouver rapidement la commande Linux que vous recherchez et son fonctionnement
| Commande | Explication |
|---|---|
| sudo | Exécute une commande avec des privilèges administratifs (superutilisateur) |
| pwd | Affiche le répertoire de travail actuel |
| cd | Change le répertoire courant |
| ls | Liste les fichiers et répertoires dans le répertoire courant |
| cat | Concatène et affiche le contenu des fichiers |
| cp | Copie des fichiers et des répertoires |
| mv | Déplace ou renomme des fichiers et des répertoires |
| mkdir | Crée un nouveau répertoire |
| rmdir | Supprime un répertoire vide |
| rm | Supprime des fichiers et des répertoires |
| touch | Crée un fichier vide ou met à jour l’horodatage d’un fichier existant |
| locate | Recherche des fichiers et des répertoires dans une base de données pré-construite |
| find | Recherche des fichiers et des répertoires dans un emplacement spécifié |
| grep | Recherche un motif dans des fichiers ou des flux d’entrée |
| df | Affiche l’utilisation de l’espace disque des systèmes de fichiers |
| du | Estime l’utilisation de l’espace disque des fichiers et des répertoires |
| head | Affiche la première partie des fichiers |
| tail | Affiche la dernière partie des fichiers |
| diff | Compare les fichiers ligne par ligne |
| tar | Archive des fichiers et des répertoires dans un seul fichier |
| chmod | Modifie les permissions des fichiers et des répertoires |
| chown | Modifie le propriétaire des fichiers et des répertoires |
| jobs | Liste les tâches actives |
| kill | Envoie un signal pour terminer des processus |
| ping | Envoie des requêtes réseau à une adresse IP ou un nom de domaine spécifique |
| wget | Télécharge des fichiers depuis le web |
| uname | Affiche des informations système |
| top | Affiche l’utilisation des ressources système en temps réel |
| history | Affiche l’historique des commandes |
| man | Affiche les pages de manuel des commandes |
| echo | Affiche les arguments ou les variables donnés |
| zip | Crée une archive compressée zip à partir de fichiers |
| unzip | Extrait des fichiers d’une archive zip |
| hostname | Affiche ou définit le nom d’hôte du système |
| useradd | Crée un nouveau compte utilisateur |
| userdel | Supprime un compte utilisateur |
| nano | Un éditeur de texte pour la ligne de commande |
| vi | Un éditeur de texte pour la ligne de commande |
| jed | Un éditeur de texte léger pour la ligne de commande |
| alias | Crée un raccourci ou un alias pour une commande |
| unalias | Supprime un alias pour une commande |

Conclusion
Les commandes Linux permettent aux administrateurs système de gérer leurs serveurs plus efficacement. Elles offrent des possibilités telles que les scripts, les variables et l’automatisation que les interfaces utilisateur graphiques doivent améliorer.
Dans ce tutoriel, nous avons expliqué les 60 commandes Linux les plus couramment utilisées. Celles-ci vous seront précieuses pour diverses tâches, notamment la gestion des fichiers, l’administration des utilisateurs, la navigation et la configuration du réseau.
Profitez de Kodee, l’assistant VPS IA de Hostinger pour utiliser ces commandes plus efficacement. Il vous permet d’utiliser des invites simples pour écrire divers utilitaires et scripts en fonction de votre tâche afin d’économiser du temps et des efforts.
Commandes Linux de base – FAQ
Quelles sont les commandes de base Linux ?
Les commandes de base Linux comprennent des utilitaires de navigation tels que cd et su. Les commandes de manipulation de fichiers telles que cat, echo, nano et grep sont également couramment utilisées dans l’administration du système.
Où puis-je trouver toutes les commandes Linux ?
Pour obtenir la liste de toutes les commandes Linux, exécutez compgen -c, help ou man -e dans l’écran de votre terminal. Exécutez l’utilitaire avec le flag –help pour consulter le manuel et les options d’une commande.
Comment apprendre rapidement les commandes Linux ?
Utilisez un aide-mémoire de commandes Linux et utilisez souvent le Terminal. La lecture de tutoriels VPS et la pratique des étapes peuvent également vous permettre de vous familiariser plus rapidement avec divers utilitaires.
Quelle est la commande la plus utilisée sous Linux ?
Les utilitaires de navigation tels que cd et su sont des commandes couramment utilisées, car les administrateurs système travaillent souvent dans des répertoires différents ou utilisent un autre compte. Les utilitaires de gestion de fichiers tels que cat, mv ou nano sont également essentiels pour les tâches d’administration des serveurs.
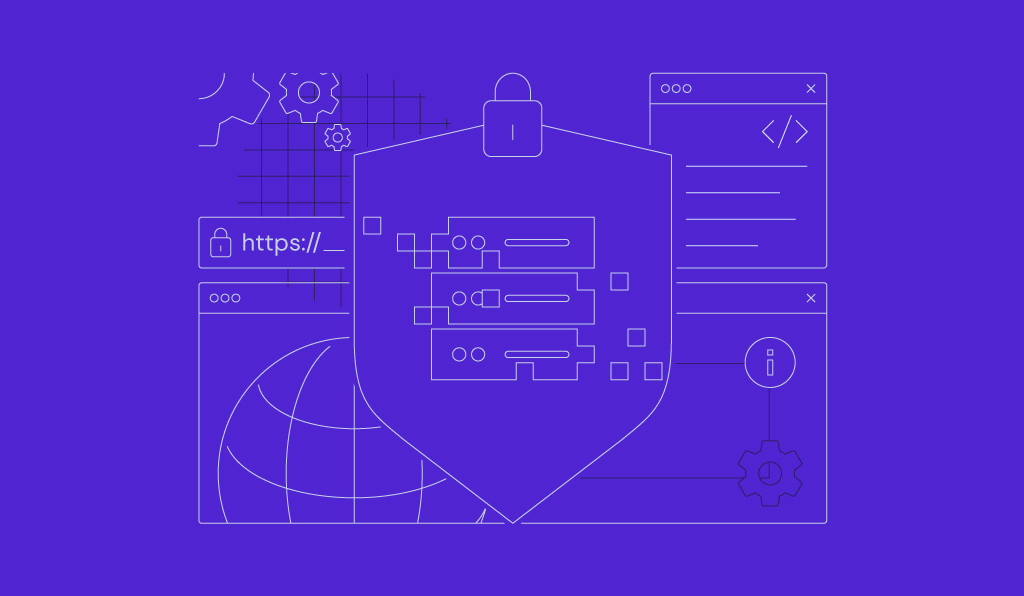


Commentaires
March 22 2022
Linux
October 19 2022
Merci infiniment votre article à était très utile pour moi.
October 25 2022
Nous sommes ravis que vous ayez aimé l'article Kaoutar
November 02 2022
Merci pour ces tuyaux. Ça me rappelle l'époque - peu glorieuse - où je m'escrimais avec MS-DOS 3 à la fin des années 80... J'ai un peu l'impression d'apprendre une nouvelle langue.
November 08 2022
Bonjour Gilles; C'est vrai que ça se ressemble un peu dans la fome, mais les commandes Linux sont bien plus puissantes et plus utiles ?
May 09 2023
Merci infiniment Ismail pour cet article riche et intéressant. Je vous souhaite une bonne continuation.
May 18 2024
C'est bien
June 30 2024
C'est vraiment intéressant et nécessaire pour nous qui aimons la ligne de commande. J'aimerais l'améliorer et la perfectionner davantage !