Cómo instalar Magento 2 automática y manualmente
Conocida por ser una potente plataforma de comercio electrónico de código abierto, Magento 2 ofrece flexibilidad y amplias funciones para impulsar el éxito de las tiendas online. Sin embargo, instalar Magento 2 puede ser todo un reto para algunos usuarios debido a sus exigencias técnicas.
En este artículo, aprenderás cómo instalar Magento paso a paso en un VPS Linux, tanto mediante una plantilla VPS como con un enfoque manual.
Poniendo en práctica nuestra guía de instalación de Magento 2, clara y fácil de seguir, estarás un paso más cerca de lanzar tu tienda online.

Tabla de Contenidos
Requisitos previos
Antes de configurar Magento 2 en un servidor Linux, es esencial tener listos algunos componentes clave, como:
- Plan VPS: un servidor privado virtual robusto basado en Linux es crucial, ya que proporciona el entorno necesario para ejecutar aplicaciones que consumen muchos recursos, como Magento. Este VPS alojará tu servidor web y la instalación de Magento, además de almacenar los archivos de tu tienda online.
- Dominio web: conectar un nombre de dominio a tu VPS antes de la instalación ayuda en etapas posteriores, como configurar el servidor Apache y establecer la URL base en Magento. Asegura que tu tienda sea accesible bajo la dirección web elegida desde el principio.
- Cuenta de Adobe Commerce: para instalar Magento a través de Composer, necesitarás una cuenta de Adobe Commerce para generar un conjunto de claves públicas y privadas. Estas claves son esenciales para autenticar y descargar el paquete de software de Magento.
Cómo instalar Magento 2 automáticamente utilizando una plantilla VPS
Instalar Magento 2 a través de la plantilla VPS de Hostinger es la forma más sencilla de crear tu tienda online.
Disponible en todos nuestros planes VPS, este método simplifica todo el proceso de configuración al incluir todo el software y las configuraciones necesarias desde el principio. Para más detalles, visita nuestra página de Magento hosting.
Sigue estos pasos para instalar la plantilla Magento 2 en el VPS de Hostinger:
- Accede a tu cuenta Hostinger y navega hasta el panel de control del VPS.
- En la barra lateral izquierda del panel de control, ve a Sistema operativo y panel → Sistema operativo.
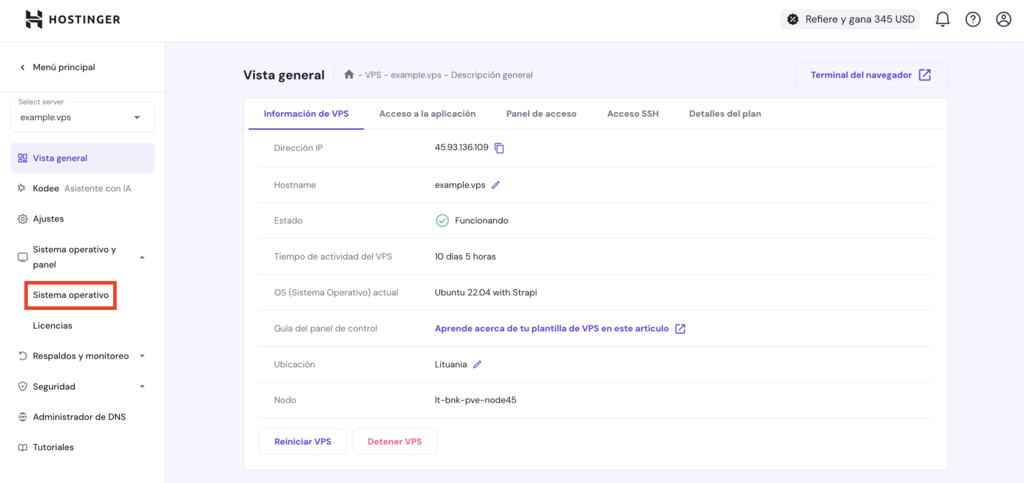
- En la sección Cambia tu sistema operativo, selecciona Aplicación.
- Elige Ubuntu 22.04 64bit con Magento 2 y haz clic en el botón Cambiar SO.
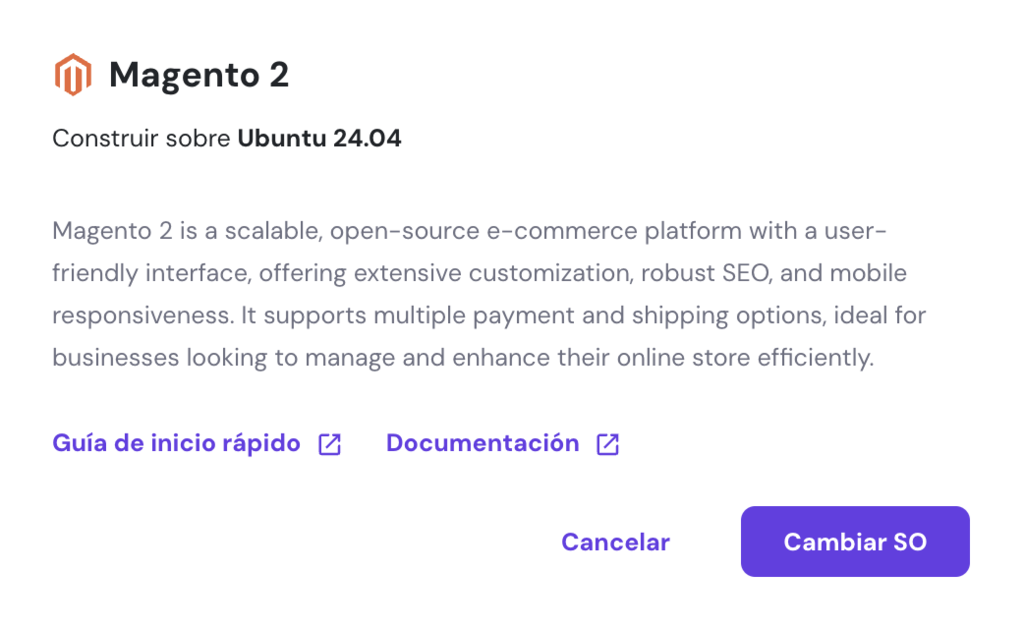
- Aparecerá una ventana emergente. Marca la casilla de confirmación y haz clic en Siguiente.
- Crea una nueva contraseña para el panel de administración de Magento y selecciona Confirmar.
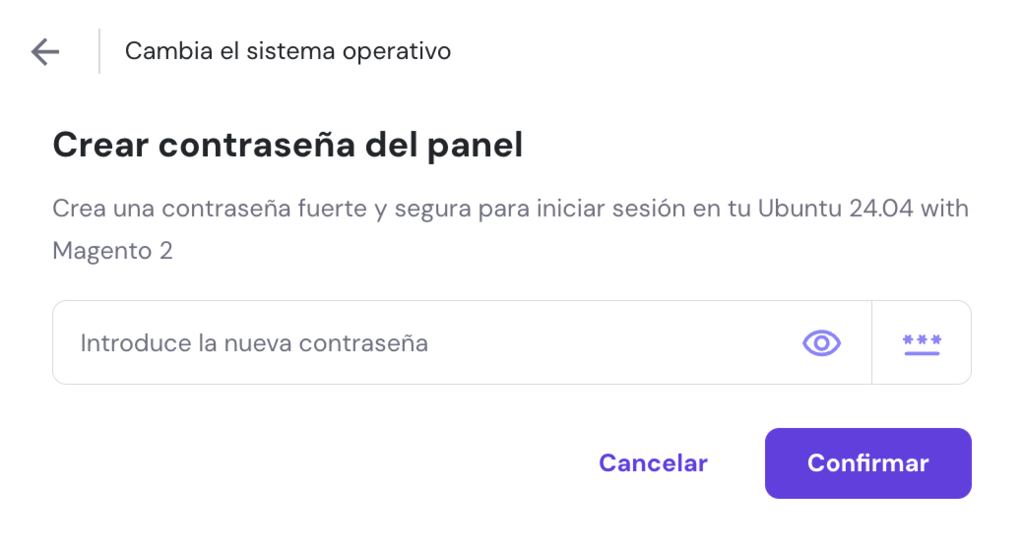
Espera a que finalice el proceso de instalación. No debería tardar más de 10 minutos. Una vez hecho, ve a Vista general → Acceso a la aplicación y haz clic en la URL de inicio de sesión proporcionada para abrir el panel de control de Magento 2.
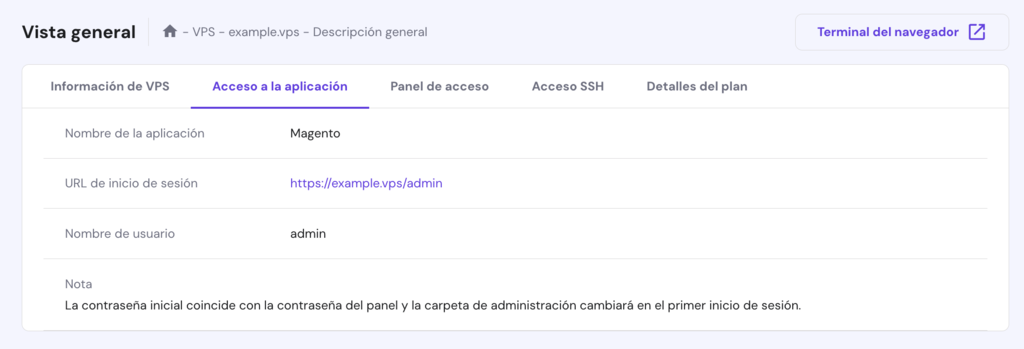
Después de iniciar sesión con éxito en el panel de administración, puedes seguir nuestro tutorial de Magento 2, que cubre la configuración de la información básica, personalización del diseño de tu tienda online, adición de productos a tu sitio y utilización de las funciones avanzadas de Magento.

Cómo instalar manualmente Magento 2
Esta sección te guiará a través de la configuración manual de Magento 2 en una distribución Ubuntu 22.04 utilizando comandos de Linux. Si utilizas otras distribuciones, como CentOS, los comandos pueden diferir ligeramente.
1. Actualiza los paquetes de Linux
Antes de instalar Magento en Linux, es esencial actualizar los paquetes de tu VPS. Este paso garantiza la compatibilidad con los requisitos de Magento, mejorando la seguridad y rendimiento de tu servidor.
Sigue estos pasos para actualizar los paquetes de tu VPS Linux:
- Abre un cliente SSH como PuTTY u otro software de terminal para acceder a tu servidor. Ejecuta el siguiente comando, sustituyendo nombre_usuario y dirección_ip por tus credenciales reales:
ssh nombre_usuario@dirección_ip
- Actualiza la lista de paquetes disponibles para actualizar:
sudo apt update
- Actualiza los paquetes a sus últimas versiones:
sudo apt upgrade -y
- Elimina los paquetes o dependencias innecesarios que se instalaron durante la actualización:
sudo apt autoremove
2. Instala y configura Apache
Una vez actualizado tu sistema, el siguiente paso es instalar el servidor web Apache para alojar tu tienda Magento. También lo configurarás para que se inicie automáticamente y establecerás un host virtual para Magento.
Aquí tienes las instrucciones:
- Instala el servidor web Apache ejecutando:
sudo apt install apache2 -y
- Activa que Apache se inicie automáticamente al arrancar el sistema:
sudo systemctl enable apache2.service
- Crea un archivo de host virtual para Magento llamado magento 2.conf con el editor nano:
sudo nano /etc/apache2/sites-available/magento2.conf
- Copia y pega las siguientes líneas en el archivo, sustituyendo tudominio.com por tu nombre de dominio real:
<VirtualHost *:80>
ServerAdmin webmaster@localhost
DocumentRoot /var/www/html
ErrorLog ${APACHE_LOG_DIR}/error.log
CustomLog ${APACHE_LOG_DIR}/access.log combined
</VirtualHost>
<VirtualHost *:80>
ServerName tudominio.com
DocumentRoot /var/www/html/magento2/pub
</VirtualHost>
- Guarda los cambios y sal de nano pulsando Ctrl + X → Y → Intro.
- Activa la nueva configuración del sitio para el grupo de servidores web:
sudo a2ensite magento2.conf sudo systemctl restart apache2.service
- Habilita los módulos Apache necesarios para que Magento funcione correctamente:
sudo a2enmod rewrite sudo a2enmod headers sudo systemctl restart apache2.service
3. Instala MariaDB y crea una base de datos
Ahora, es el momento de instalar un sistema de gestión de bases de datos (SGBD) y crear una base de datos para tu tienda de Magento. En este caso, nos decantamos por MariaDB en lugar de MySQL debido a su mejor rendimiento y adaptación a las altas exigencias de Magento.
A continuación se indican los pasos para instalar MariaDB y crear una base de datos:
- Instala MariaDB en tu VPS Linux ejecutando:
sudo apt install mariadb-server mariadb-client -y
- Asegúrate de que MariaDB se inicia y funciona cuando reinicies el servidor:
sudo systemctl restart mariadb.service sudo systemctl enable mariadb.service
- Ejecuta el siguiente script de seguridad:
sudo mysql_secure_installation
- Cuando se te pregunte, responde eligiendo las siguientes opciones:
- Introduce la contraseña actual de root (intro para ninguna): pulsa Intro
- Cambiar a autenticación unix_socket [S/N]: n
- ¿Establecer contraseña de root? [S/N]: Y
- Nueva contraseña: escribe tu contraseña
- Vuelve a introducir la nueva contraseña: confirma tu contraseña
- ¿Eliminar usuarios anónimos? [S/N]: Y
- ¿Prohibir el inicio de sesión root de forma remota? [Y/n]: Y
- ¿Quitar la base de datos de prueba y el acceso a ella? [S/N]: Y
- ¿Recargar tablas de privilegios ahora? [Sí/No]: Y
- Entra en MariaDB con el usuario root:
sudo mysql -u root -p
- Crea una nueva base de datos para Magento:
CREATE DATABASE magento_db;
- Crea un nuevo usuario para la base de datos. Sustituye usuario_magento por el nombre de usuario que desees y tu_contraseña por una contraseña segura:
CREATE USER usuario_magento@localhost IDENTIFIED BY tu_contraseña;
- Concede privilegios al nuevo usuario:
GRANT ALL ON magento_db.* TO usuario_magento@localhost IDENTIFIED BY tu_contraseña WITH GRANT OPTION;
- Vacía los privilegios y sal de MariaDB:
FLUSH PRIVILEGES; EXIT;
4. Instala PHP y extensiones
Pasemos al cuarto paso, instalar PHP y sus extensiones necesarias. PHP es el lenguaje de programación principal sobre el que funciona Magento y configurarlo correctamente es vital para un rendimiento óptimo.
Sigue esta guía:
- Instala PHP junto con las extensiones comunes que utiliza Magento ejecutando:
sudo apt install php8.1 libapache2-mod-php8.1 php8.1-common php8.1-gmp php8.1-curl php8.1-soap php8.1-bcmath php8.1-intl php8.1-mbstring php8.1-xmlrpc php8.1-mysql php8.1-gd php8.1-xml php8.1-cli php8.1-zip -y
- Magento 2 requiere mayores límites de recursos del sistema para funcionar de forma eficiente. Edita el archivo de configuración PHP con este comando:
sudo nano /etc/php/8.1/apache2/php.ini
- Busca estas líneas con Ctrl + W y cambia sus valores:
file_uploads = On allow_url_fopen = On short_open_tag = On memory_limit = 512M upload_max_filesize = 128M max_execution_time = 3600
- Guarda y sal del editor, luego reinicia Apache para utilizar la configuración PHP actualizada:
sudo systemctl restart apache2.service
5. Instala Elasticsearch
Magento 2 requiere un potente motor de búsqueda para gestionar eficazmente las búsquedas complejas de productos y la gestión de catálogos. Por lo tanto, necesitas instalar Elasticsearch, que proporciona resultados de búsqueda rápidos y precisos para tu tienda online.
Para instalar Elasticsearch, sigue estos pasos:
- Importa la clave GPG de Elasticsearch ejecutando:
wget -qO - https://artifacts.elastic.co/GPG-KEY-elasticsearch | sudo gpg --dearmor -o /usr/share/keyrings/elasticsearch-keyring.gpg
- Añade el repositorio de Elasticsearch a tu sistema con lo siguiente:
echo "deb [signed-by=/usr/share/keyrings/elasticsearch-keyring.gpg] https://artifacts.elastic.co/packages/8.x/apt stable main" | sudo tee /etc/apt/sources.list.d/elastic-8.x.list
- Actualiza la base de datos de paquetes para asegurarte de que incluye el último paquete de Elasticsearch:
sudo apt update
- Instala Elasticsearch con:
sudo apt install elasticsearch
- Inicia y activa el servicio Elasticsearch en el arranque:
sudo systemctl start elasticsearch.service sudo systemctl enable elasticsearch.service
- Abre el archivo elasticsearch.yml para editarlo:
sudo nano /etc/elasticsearch/elasticsearch.yml
- Sustituye el valor de esta línea por false para desactivar las funciones de seguridad de Magento:
xpack.security.enabled: false
- Guarda los cambios y reinicia el servicio Elasticsearch:
systemctl restart elasticsearch.service
- Comprueba que Elasticsearch se ejecuta correctamente utilizando el comando curl:
curl -X GET "localhost:9200/"
Este es el resultado que deberías ver:
{
"name": "srv123456",
"cluster_name": "elasticsearch",
"cluster_uuid" : "gVGFaOTqRSa6HvNz1PX28g",
"version": {
"number": "7.17.20",
"build_flavor": "default",
"build_type": "deb",
"build_hash" : "b26557f585b7d95c71a5549e571a6bcd2667697d",
"build_date" : "2024-04-08T08:34:31.070382898Z",
"build_snapshot": false,
"lucene_version" : "8.11.3",
"minimum_wire_compatibility_version" : "6.8.0",
"minimum_index_compatibility_version" : "6.0.0-beta1"
},
"tagline": "You Know, for Search"
}
6. Descarga e instala Composer
El siguiente paso crucial es instalar Composer en tu VPS. Composer es un gestor de dependencias para PHP que Magento 2 utiliza para gestionar tanto las bibliotecas oficiales como las de terceros y sus paquetes.
Sigue estos pasos para descargar e instalar Composer:
- Ejecuta este comando para descargar el script de instalación de Composer:
curl -sS https://getcomposer.org/installer | php
- Mueve el ejecutable de Composer a un directorio global accesible desde cualquier lugar de tu sistema:
sudo mv composer.phar /usr/local/bin/composer
- Comprueba que Composer se ha instalado correctamente ejecutando:
composer --version
Este comando debería mostrar la versión de Composer instalada. Por ejemplo:
______
/ ____/___ ____ ___ ____ ____ ________ _____
/ / / __ \/ __ `__ \/ __ \/ __ \/ ___/ _ \/ ___/
/ /___/ /_/ / / / / / / /_/ / /_/ (__ ) __/ /
\____/\____/_/ /_/ /_/ .___/\____/____/\___/_/
/_/
Composer version 2.7.2 2024-03-11 17:12:18
7. Ejecuta el script de instalación de Magento
Con Composer configurado y todos los requisitos previos en su sitio, ya estás listo para ejecutar el comando de instalación de Magento. Esto configurará tu tienda Magento, la vinculará a la base de datos necesaria y configurará la cuenta de administrador.
Aquí tienes los pasos para instalar Magento 2:
- Abre tu navegador web e inicia sesión en tu cuenta de Adobe Commerce. A continuación, navega hasta Mi perfil → Claves de acceso para encontrar tus claves de autenticación.
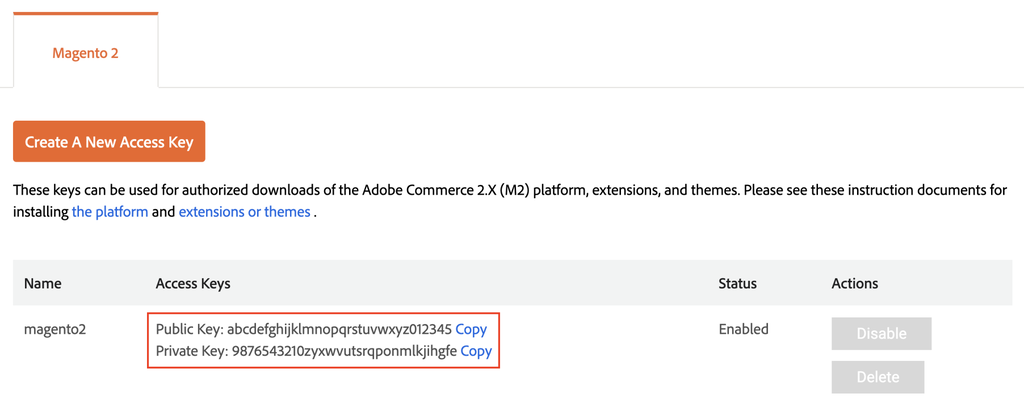
- Vuelve a tu ventana de terminal y ejecuta este comando para descargar Magento en el directorio /var/www/html/magento2:
composer create-project --repository-url=https://repo.magento.com/ magento/project-community-edition /var/www/html/magento2
- Cuando te solicite, utiliza tu clave pública como nombre de usuario y tu clave privada como contraseña.
- Navega hasta la ruta del sistema de instalación de Magento:
cd /var/www/html/magento2
- Establece la propiedad y los permisos correctos para leer y escribir archivos de Magento:
sudo chown -R www-data:www-data /var/www/html/magento2/ sudo chmod -R 755 /var/www/html/magento2/
- Ejecuta el script de configuración de Magento con los parámetros necesarios. Sustituye los marcadores de posición por tus datos reales:
php bin/magento setup:install \ --base-url=http://yourdomain.com \ --db-host=localhost \ --db-name=magento_db \ --db-user=magento_user \ --db-password=your_password \ --admin-firstname=Admin \ --admin-lastname=User \ --admin-email=admin@example.com \ --admin-user=adminuser \ --admin-password=admin123 \ --language=en_US \ --currency=USD \ --timezone=America/New_York \ --use-rewrites=1
- Accede a tu dirección de administrador de Magento en el navegador, por ejemplo, http://tudominio.com/admin. Deberías poder iniciar sesión con las credenciales de administrador que estableciste durante la instalación.
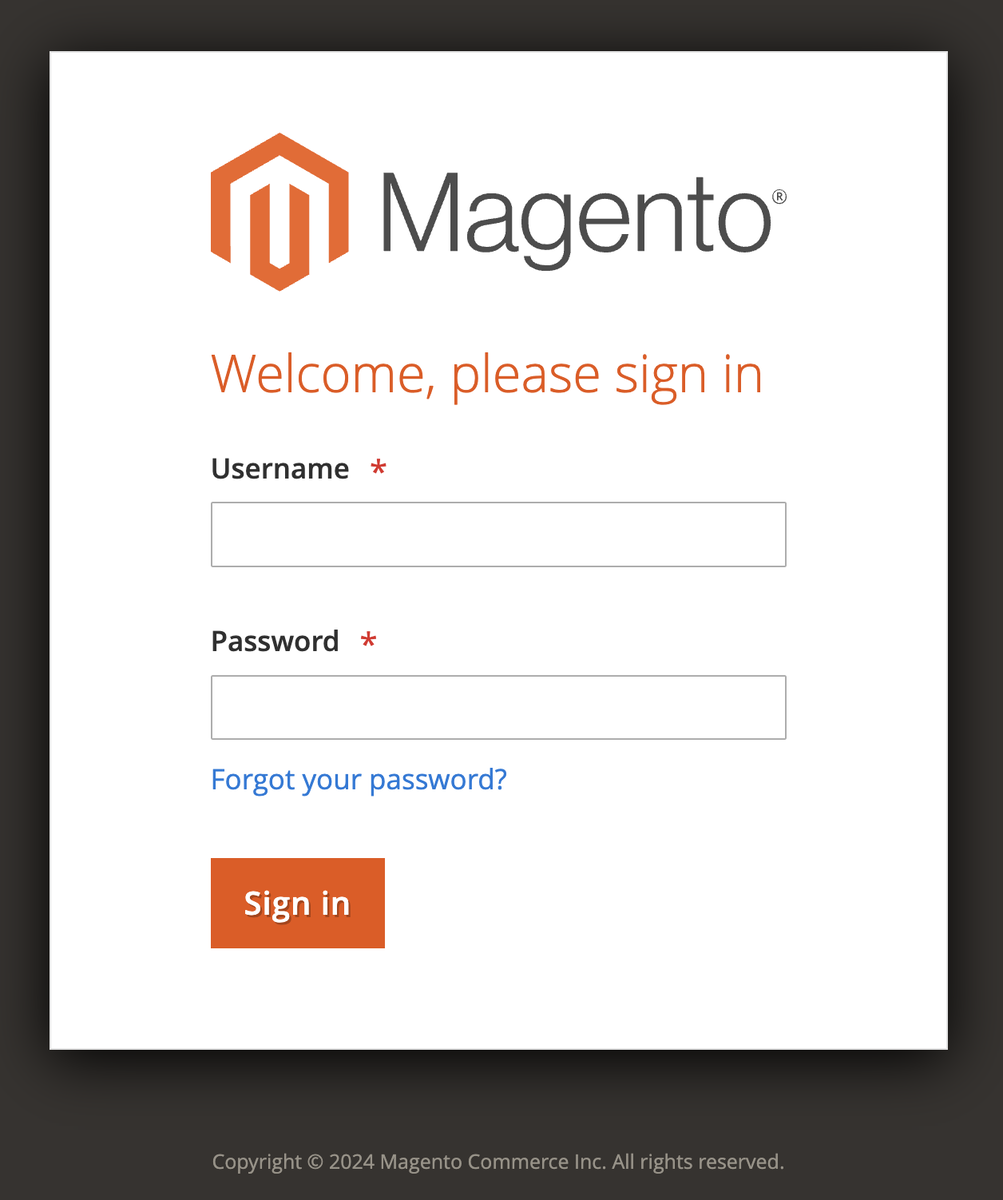
De esta forma se instala Magento 2 en tu entorno de alojamiento VPS utilizando la operación de línea de comandos. Sin embargo, si no puedes acceder al servidor Magento tras la instalación, desplázate hasta la sección de solución de problemas.
Solución del error 404 del Admin de Magento 2
Uno de los problemas más comunes tras la instalación de Magento 2 es encontrarse con un error 404 en la página de administración. Este error indica problemas con los permisos de los archivos o con la configuración del servidor web.
Aquí tienes varios métodos para solucionar este problema:
Corregir los permisos de los archivos
Asegúrate de que los directorios var, pub y generated tienen los permisos adecuados.
- Navega hasta la carpeta raíz de Magento escribiendo:
cd /var/www/html/magento2
- Establece los permisos correctos para el propietario del sistema de archivos de Magento:
chmod -R 777 var pub generated
Sustituir archivos .htaccess
A veces, los archivos .htaccess pueden estar corruptos o generados incorrectamente. Por lo tanto, necesitas eliminar y volver a crear los archivos .htaccess en los directorios raíz y pub de Magento.
- Asegúrate de que estás en la carpeta de Magento y, a continuación, elimina el archivo .htaccess con el comando rm:
rm .htaccess
- Crea un nuevo archivo .htaccess con este comando:
sudo nano .htaccess
- Pega el siguiente contenido en el archivo y, a continuación, guarda los cambios:
RewriteEngine on
RewriteCond %{REQUEST_URI} !^/pub/
RewriteCond %{REQUEST_URI} !^/setup/
RewriteCond %{REQUEST_URI} !^/update/
RewriteCond %{REQUEST_URI} !^/dev/
RewriteRule .* /pub/$0 [L]
DirectoryIndex index.php
- Navega hasta el directorio pub:
cd pub
- Repite aquí el mismo proceso para el archivo .htaccess.
Permitir anulación en la configuración de Apache
La configuración de Apache debe permitir anulaciones para que los archivos .htaccess funcionen correctamente.
- Edita el archivo de configuración de Apache:
sudo nano /etc/apache2/apache2.conf
- Busca la sección <Directory /var/www/> y asegúrate de que AllowOverride está en All. Debería tener este aspecto:
<Directory /var/www/> Options Indexes FollowSymLinks AllowOverride All Require all granted </Directory>
- Guarda los cambios y reinicia Apache para aplicar la última configuración:
sudo systemctl restart apache2
Ejecutar comandos de Magento
A veces, ejecutar comandos específicos de Magento puede resolver problemas residuales de configuración.
- Borra la caché ejecutando:
php bin/magento cache:clean
- Para desplegar contenido estático, ejecuta el siguiente comando:
php bin/magento setup:static-content:deploy
Conclusión
En este artículo, hemos aprendido a instalar Magento 2 en un VPS Linux utilizando enfoques automatizados y manuales.
Independientemente del método que hayas elegido, ahora estás preparado para poner en marcha tu tienda online con la plataforma de código abierto Magento.
Sigue aprendiendo y explorando Magento 2 para mejorar la funcionalidad de tu tienda online y la experiencia del cliente. Tus próximos pasos podrían redefinir el éxito de tu comercio electrónico.

Cómo instalar Magento – Preguntas frecuentes
Esta sección responderá a las preguntas más comunes sobre cómo instalar y configurar Magento 2.
¿Puedo instalar Magento 2 en un plan de alojamiento compartido?
Aunque técnicamente es posible instalar Magento 2 en un alojamiento web compartido, la naturaleza intensiva en recursos de la plataforma hace que sea preferible un VPS o un servidor dedicado para obtener un rendimiento óptimo.
¿Cuánto se tarda en instalar Magento 2 con la plantilla VPS?
El proceso de instalación de Magento utilizando la plantilla VPS de Hostinger suele durar unos 10 minutos.
Este tiempo de instalación incluye la carga del sistema operativo Ubuntu 22.04 con los ajustes preconfigurados de Magento.
¿Necesito obtener un certificado SSL para Magento 2?
Sí, deberías obtener un certificado SSL para Magento 2. Asegura las transacciones de datos, protege la información de los usuarios y aumenta la confianza de los clientes, lo que es fundamental para mantener una experiencia de compra segura y fiable.

