Minecraft server commands: most popular commands and how to use them
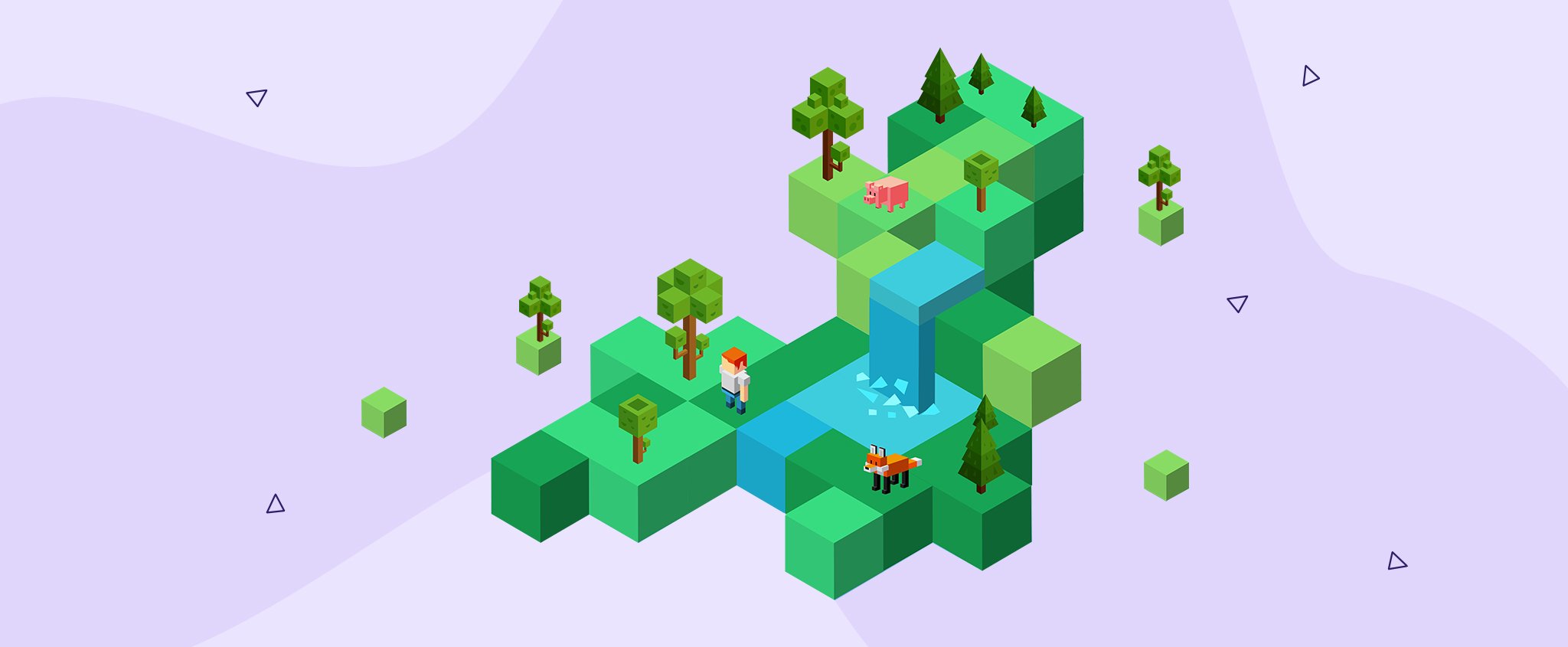
Running a Minecraft server can be challenging – admins spend time dealing with griefers, managing complex player permissions, and wrestling with repetitive admin tasks that can make it feel like a job.
All of these tasks can be streamlined by mastering server commands. By using them, you can easily adjust game settings, teleport lost or stuck players, and create custom gameplay mechanics.
In this guide, we’ll explore essential Minecraft server commands, how to use them, and how to make running your dedicated server easier than ever.
What are Minecraft server commands?
Minecraft server commands, or slash commands, allow you to control various server aspects, from managing players to changing world settings. You can use commands to teleport players, change the game mode, or ban unruly users with just a few keys.
Unlike single-player commands such as /gamemode to switch between game modes or /give to spawn items, Minecraft server commands require higher permissions, such as being an operator (op) or a server admin.
This setup ensures that only trusted individuals can make major changes to the server. Regular players won’t have access to most server commands unless the server admin grants them the right permissions.
How to enter Minecraft server commands
You can input Minecraft server commands in a couple of ways – through the server console or the in-game window. Let’s take a look at both methods.
Server console interface
As the server owner or admin, you can easily enter commands directly through the server console, which is crucial for managing and troubleshooting your Minecraft server. This gives you a straightforward way to run commands, especially when you’re managing the server remotely.
If you’re using Hostinger’s Minecraft hosting, you can access the console by accessing simply clicking Manage panel in your Minecraft plan’s dashboard of hPanel.

In addition to running commands, the server console allows you to monitor real-time server activity. You can see player actions, error messages, and logs that help troubleshoot issues like connection problems, plugin errors, or crashes that might affect gameplay.
Using the console command interface ensures you have full control over the server’s operation. This way, you can quickly respond to problems or adjust settings without needing to be in the game.
In-game chat window
Another easy way to use Minecraft server commands is through the in-game chat window. Simply open the chat by pressing T (the default key) and start your command with a forward slash (/), followed by the specific command you want to execute.
For example, typing /op [player] instantly grants that player operator status.
Using the in-game chat to issue commands is especially useful when you’re already in the game and need to quickly adjust settings or manage players. It’s a fast and direct way to make changes without needing to switch to the server console.
The chat window also lets you see the results of your commands immediately. You can also access a list of previously executed commands by pressing the up arrow key, which saves you from retyping frequently used commands.
Entering commands on a dedicated Minecraft server
Unlike the in-game chat window, using the server console interface for your dedicated server gives you more control and options when inputting commands. You can navigate to the server console using Remote Desktop Protocol (RDP), Secure Shell (SSH), or server management software.
Access using RDP or SSH
When hosting your own dedicated Minecraft server on a VPS or physical machine, you can access the server using RDP for Windows servers and SSH for Linux servers.
Once connected to your server, navigate to the directory where Minecraft is installed and run the Minecraft server’s executable file. After starting the server, you can type commands directly into the terminal.
Access through server management software
Some users prefer server management tools like MultiCraft or McMyAdmin, which provide a graphical interface for managing a Minecraft server.
These tools allow you to enter commands easily via a web-based interface without needing to access the server console directly. Commands can be entered in real time, and these platforms also offer options to automate recurring tasks.

Prerequisites for entering Minecraft server commands
Before entering commands, ensure you have the necessary permissions. This typically involves setting yourself up as an operator on the server. To do this, access the server console and enter /op [your username], which permits you to use all server commands if you’re running Minecraft Java edition.
If you’re running a Bedrock server, certain commands won’t function without the proper setup, even if you’re an operator. You also need to enable cheats.
To enable cheats on Bedrock edition, navigate to your server.properties file, and locate the allow-cheats setting. Set it to true, save the server.properties file by clicking the green Save button in the top-right corner, and restart your server to permit all cheat-related commands.

Most popular Minecraft server commands
There are countless Minecraft server commands, but some are essential for day-to-day server management. Here’s a list of the most commonly used commands:
/op [player]: Give a player operator status./deop [player]: Remove operator status from a player./ban [player]: Ban a player from the server./unban [player]: Unban a player from the server./kick [player]: Kick a player off the server./tp [player] [target]: Teleport a player to another player or location./gamemode [mode] [player]: Change a player’s game mode (e.g., survival, creative, adventure)./give [player] [item] [amount]: Give a player a specific item in a specified amount./time set [value]: Set the time of day (e.g., day, night)./weather [type]: Change the weather to clear, rain, or thunder.
These commands cover the basics of player and server management. For example, the /ban command is essential for dealing with disruptive players, while /tp is handy for teleporting players who get stuck or lost in the world.
Advanced server commands
For more advanced server administrators, here are some commands that offer greater control over server behavior and gameplay:
/whitelist [add/remove] [player]: Add or remove players from the server whitelist./save-all: Force the server to save all player data and the current world./stop: Stop the server safely./gamerule [rule] [value]: Change specific game rules, such as disabling fire spread./difficulty [level]: Change the server’s difficulty level (e.g., peaceful, easy, normal, hard)./effect [player] [effect] [duration]: Apply status effects to players, such as speed or invisibility./xp [amount] [player]: Give experience points to a player.
These commands allow server admins more control over game operations, from setting server rules to tweaking gameplay mechanics.
Tips for managing Minecraft server commands efficiently
When managing server commands, the right strategies and tools can help you save time and prevent common issues. Let’s walk through some practical tips to help you manage commands more effectively.
Use Minecraft command blocks for automation
Command blocks make it easy to automate tasks on your server. You can use them to set up teleportation points, spawn items, or even create mini-games.
First, enable cheats and get a command block with /give [your username] minecraft:command_block. Place the block and open the command block screen. Here, you can enter your command, choose the block type (Impulse, Chain, or Repeat), and adjust how it’s triggered. Once set up, the command block takes care of everything.
For example, if you want to greet new players automatically, place a command block and input /say Welcome to the server! Each time someone joins, the message appears, giving your server a more engaging and welcoming vibe.
Use command shortcuts and aliases
Typing out long or complex commands repeatedly can be time-consuming. To save time, you can use command shortcuts and aliases. Many server platforms allow you to create custom command shortcuts, making it quicker to execute frequently used ones.
You can set up command shortcuts and aliases by creating custom commands in your server’s configuration files. This allows you to replace longer commands with shorter, more convenient ones.
For example, instead of typing /gamemode survival every time, you could set up a shortcut like /gms to get it done faster.
If you’re using Hostinger, you can manage these aliases through the control panel.
How to set up command shortcuts and aliases on Hostinger
Here’s how you can set up custom command shortcuts on a Minecraft server hosted with Hostinger:
1. Access the server console by logging into your Hostinger hPanel and navigating to the Game Panel. Open the File Manager to access your server’s files.
2. Locate the command aliases or configuration file. For Bukkit or Spigot servers, look for the commands.yml file in the server root directory. Look for a similarly named file for servers not running Bukkit or Spigot. For example, servers using EssentialsX should have a config.yml file in the EssentialsX plugin folder.

3. Find the aliases section within your command or configuration file. Another common name for this section is command aliases. Double-click to open the file.

4. Add your alias by creating a line in the configuration file and following the appropriate structure.
For Bukkit and Spigot servers:
gmc: - “gamemode creative” gms: - “gamemode survival” home: - “warp home”
For servers using EssentialsX:
gmc: gamemode creative gms: gamemode survival home: warp home
For these examples, typing /gms will run the /gamemode survival command, typing /gmc changes your game to the creative mode by running the /gamemode creative command, and typing /home runs the /warp home command to teleport you to a saved location quickly.
4. Once you’ve defined the aliases, click the green Save button in the top-right corner of the Hostinger Game Panel to save your file. Then select Status from the left-hand menu and click Restart to restart your server so the changes take effect.

Back up your server regularly
Before making major changes, such as adding new plugins or changing game rules, always back up the server. You can do this manually using the /save-all command or automate the process with server plugins like Server Backup or DriveBackupV2. This ensures that if something goes wrong, you can restore your server to a previous state.
Conclusion
Minecraft server commands are the backbone of efficient server management, giving you control over everything from player permissions to game mode adjustments and automated tasks. Mastering these commands transforms your server into a well-organized, seamless experience for everyone involved.
Hostinger makes managing these commands even simpler. The intuitive server console interface allows you to access and customize settings in a few clicks, so it’s easy to tailor the server to your preferences.
Minecraft server commands FAQ
Who can use Minecraft server commands?
Only players with operator or admin permissions can use server commands to manage the server or change settings. Regular players need to be given these permissions to access commands. This permission system ensures that only authorized users can make changes, preventing misuse of server commands.
Can I use commands if I’m not the server owner?
Yes, you can use commands as long as the server owner or another admin has granted you operator status. This status gives you the same permissions as the owner.
Without it, you won’t be able to run console commands. Admins often carefully consider who receives operator permissions to ensure the server runs smoothly and remains secure.
What happens if I enter the wrong command on a server?
If you enter an invalid command, Minecraft will display a syntax error message indicating that the command is unrecognized or incorrectly formatted.
It’s essential to double-check critical commands like /ban or /stop to avoid unintended consequences that may impact gameplay or server stability.

